Bài viết này sẽ hướng dẫn những bạn đang sở hữu một chiếc Android Tab "trang trí" (mod) lại desktop của mình với phần mềm ADW Launcer EX.
Một vài hình ảnh của màn hình Galaxy Tab 10.1 của tác giả sau khi đã "mode" xong:
 Phóng to Phóng to |
 Phóng to Phóng to |
 Phóng to Phóng to |
 Phóng to Phóng to |
Chuẩn bị các app và widget
- Trước tiên bạn phải có ADW Launcer EX. Đây là phần mềm có trả phí trên Android Market.- Simple Text- DesktopVisualZ.- Multi Live Wallpaper.
Cả ba ứng dụng còn lại đều miễn phí.
Căn bản, bạn phải có bốn ứng dụng (app) này. Đồng thời, có thể tìm kiếm thêm các Widget trên market để phục vụ cho quá trình làm đẹp màn hình của bạn.
Sử dụng ADW Launcer EX và Simple Text
Vì ADW Launcer EX cho phép bạn sử dụng các icon của nó để link đến từng trang của màn hình thay vì phải cuộn thủ công, do đó, khuyên các bạn nên bố trí các trang màn hình của mình the từng chủ đề. Chẳng hạn như một trang chủ, một trang dành cho Game, một trang cho tin tưc, một trang cho các ứng dụng văn phòng, một trang cho phim, một trang cho nhạc...
Sau khi download ADW Launcer EX từ Android Market về, bạn chạy app, thoát ra. Nhấn vào nút Home, Android sẽ hỏi bạn chọn Launcher nào để làm home mặc định, bạn nhấn chọn vào ADW Launcer EX.
Kể từ lúc này trở đi, các bạn sẽ "làm việc" trong môi trường của ADW Launcer EX.
Chạy app Simple Text. Quay trở lại màn hình chính. Xoay máy tính bảng của bạn sang chiều đứng. Vì Simple Text chỉ có thể setting ở chế độ này. Tab vào màn hình chính, một pop-up mới hiện ra như ảnh dưới:
 Phóng to Phóng to |
Bạn nhấn vào nút "các tác vụ". Một pop-up khác mở ra:
 Phóng to Phóng to |
Tại pop-up này có rất nhiều lựa chọn. Bạn có thể tab vào Screen 1, 2, 3, 4 hoặc các tác vụ khác. Ở đây mình chọn "Chuyển tới màn hình home" để set cho icon này link về màn hình chủ như dấu khoanh đỏ trên ảnh.
Ngay sau đó, icon của link này sẽ xuất hiện trên màn hình như ảnh dưới:
 Phóng to Phóng to |
Nhấn vào icon này, một cửa sổ nhỏ mở ra, bạn chọn tab "sửa" như ảnh dưới:
 Phóng to Phóng to |
Ở cửa sổ mới, bạn xóa ở phần khoanh đỏ để ẩn đi phần text của icon. Tiếp, bạn nhấn vào icon "chuyển màn hình".
 Phóng to Phóng to |
Ở cửa sổ mới, bạn chọn vào "Các gói biểu tượng cho chủ đề ADW.
 Phóng to Phóng to |
Tiếp theo, bạn nhấn chọn vào Simple Text.
 Phóng to Phóng to |
Tiếp tục chọn Simple Text. Bạn tab vào chữ T thứ nhất, đánh chữ bạn muốn. Ở đây, tôi đánh chữ Home. Tiếp theo nhấn vào chữ T thứ hai, đánh tiếp chữ, tôi đánh PAGE. Bạn có thể chọn Text size bằng cách kéo thanh truợt đã khoanh đỏ qua phải hoặc trái để cân chỉnh.
 Phóng to Phóng to |
 Phóng to Phóng to |
Xong, ở phía cuối màn hình, bạn nhấn vào nút có ba vạch, chọn save icon.
 Phóng to Phóng to |
Kết quả
 Phóng to Phóng to |
Với việc thiết lập biểu tượng (setting icon) bằng chữ cho ADW Launcher EX, bạn phải chắc rằng đang để Galaxy Tab của bạn ở chế độ đứng. Ở bài tiếp theo tôi sẽ hướng dẫn bạn bổ sung các icon hình vào Tab bằng DesktopVisualZ.



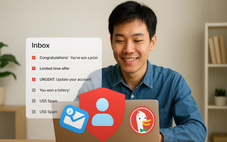

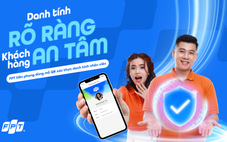

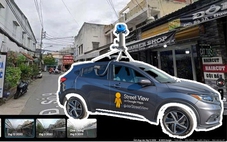



Tối đa: 1500 ký tự
Hiện chưa có bình luận nào, hãy là người đầu tiên bình luận