FLV (Flash Video) và WebM là hai định dạng video được dùng phổ biến trên Internet, cung cấp chất lượng hình ảnh khá tốt, dung lượng nhỏ và thân thiện cho việc phát video trên web. Tuy nhiên, các thiết bị quay kỹ thuật số thường không xuất ra định dạng FLV và WebM nên phải chuyển đổi trước khi tải lên Internet.
| Phần mềm EasyFLV Web Video Encoder 4.0.4 có dung lượng 7,84MB, tương thích tốt với các hệ điều hành Windows XP/Vista/7/8 và Windows Server (kể cả phiên bản 32-bit và 64-bit), có thể tải miễn phí tại trang chủ. |
Có nhiều công cụ miễn phí giúp chuyển đổi định dạng video, trong đó đại diện sáng giá là phần mềm EasyFLV Web Video Encoder, vì giao diện người dùng đơn giản, dễ sử dụng, được trang bị nhiều tính năng tiết kiệm thời gian.
Ngay sau khi tải về và cài đặt, bạn bấm vào biểu tượng trên màn hình desktop để khởi động chương trình.
Giao diện chính rất đơn giản, các tính năng chính được bố trí đầy đủ và hợp lý. EasyFLV Web Video Encoder giúp người dùng chuyển đổi video qua ba bước: quản lý định dạng video nhập vào và xuất ra, tùy chọn chuẩn video và đóng dấu bản quyền, tùy chọn chuẩn âm thanh.
Nếu muốn chuyển đổi video nhanh chóng thì bạn chỉ cần bấm vào nút Source Video và chọn tập tin, rồi bấm Start Encoding. Nếu muốn thay đổi các thiết lập mặc định thì có thể làm theo từng bước gợi ý trong cửa sổ của chương trình.
 Phóng to Phóng to |
| Giao diện chính của chương trình |
Ở bước 1 (khung Step 1), bấm vào nút Source Video rồi duyệt đến tập tin video cần chuyển đổi, bấm nút Output Folder để chọn thư mục lưu trữ các tập tin video sau khi chuyển đổi định dạng. Bạn có thể chọn một định dạng hoặc cả ba định dạng (FLV, MP4, WebM) xuất ra ở mục Output Format, rồi đặt tên tương ứng vào các trường FLV File Name, Mp4 File Name, WebM File Name.
Tiếp tục ở bước 2 (khung Step 2), bạn được cung cấp các tùy chọn về độ phân giải: Keep Original Video Window Size (giữ nguyên theo kích thước của video gốc), Resize to W x H (tùy chọn chuẩn màn hình của video xuất ra), chọn dung lượng xử video tại mục Video Bitrate, chọn tỉ lệ khung hình ở mục Video Framerate.
Một tính năng hữu ích của phần mềm là hỗ trợ đóng dấu bản quyền cho video với nhiều tùy chọn. Để thực hiện, bạn đánh dấu chọn vào mục Watermark Output Video rồi bấm nút Options. Trong hộp thoại hiện ra có hai tùy chọn:
- Tùy chọn Use Text Watermark cho phép đóng dấu bản quyền dạng văn bản. Mục Set Watermark at quy định vị trí đặt dấu bản quyền, gồm có: Top Left (góc trên bên trái), Top Right (góc trên bên phải), Bottom Left (góc dưới bên trái), Bottom Right (góc dưới bên phải). Trong khung Text Options, bạn nhập nội dung văn bản đóng dấu vào khung Text, chọn phông chữ ở các trường Font, Size và Select Font Color, chọn độ trong suốt của văn bản tại trường Transparency.
- Tùy chọn Use Image Watermark cho phép đóng dấu bản quyền dạng hình ảnh, cũng thực hiện tương tự ở mục Set Watermark at, rồi bấm nút Select Image ở khung Image Options và duyệt đến tập tin hình ảnh.
 Phóng to Phóng to |
| Chèn dấu bản quyền vào video sau khi chuyển đổi |
Khi thiết lập xong, bấm Save Options và Exit để lưu lại các thiết lập. Ngoài ra, chương trình còn cung cấp một tính năng giúp người dùng tiết kiệm thời gian, là giúp chụp lại hình ảnh tĩnh trong video.
Bạn đánh dấu chọn vào mục Grab Still Image from Video at Time (mm:ss) rồi chọn thời điểm muốn chụp lại. Sau khi bấm nút Start Encoding thì bên cạnh video đã chuyển đổi, chương trình sẽ lưu lại tập tin JPG của khung hình đó.
Ở bước 3 (khung Step 3), bạn chọn dung lượng xử lý âm thanh (Audio Bitrate) và chọn tần số mẫu (Audio Samplerate). Bên cạnh đó, bạn có thể sử dụng tính năng Make Mp4 Streamable để cài đặt mã hóa cho tập tin mp4. Khi xong, bấm nút Start Encoding để bắt đầu tiến trình chuyển đổi định dạng video.
 Phóng to Phóng to |
| Hộp thoại tiến trình chuyển đổi định dạng video |



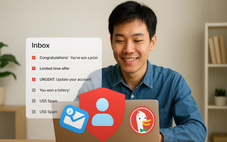

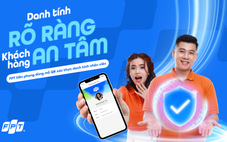

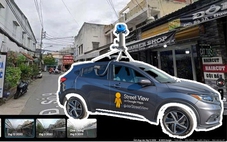



Tối đa: 1500 ký tự
Hiện chưa có bình luận nào, hãy là người đầu tiên bình luận