
Ảnh: INFOSECTOR.
1. Timeline
Timeline cho phép bạn truy cập vào các tệp mà mình đã thực hiện trước đây, tối đa là 30 ngày trước, giúp bạn dễ dàng tìm thấy những gì mình cần tìm kiếm hơn.
Bạn nhấp vào biểu tượng Task View trong thanh tác vụ ở cuối góc trái màn hình (bên phải biểu tượng Search Windows) để xem tất cả các hoạt động gần đây của bạn. Bạn có thể mở Task View bằng cách nhấn phím Windows + Tab.
Khi đó, Timeline sẽ hiện ra gắn với các hoạt động bạn đã thực hiện dưới dạng cửa sổ nhỏ. Bạn có thể nhấp vào để quay lại các hoạt động trong quá khứ.
Nếu bạn không tìm thấy hoạt động chính xác mà mình đang tìm kiếm ở chế độ xem mặc định, hãy tìm kiếm hoạt động đó bằng cách gõ các từ khóa có liên quan ở góc trên bên phải.
2. Focus Assist
Focus Assist giúp bạn dễ dàng chặn thông báo, âm thanh và các cảnh báo khác để bạn không bị phân tâm khi đang tập trung thao tác trên một ứng dụng nào đó.
Bạn cứ gõ Focus Assist vào thanh tfm kiếm, sau đó thiết lập một số quy tắc, chẳng hạn như tự động bật và tắt vào một thời điểm nhất định trong ngày hoặc đêm. Tuy nhiên, bạn cũng có thể chọn ưu tiên hiển thị các thông báo quan trọng.
Ngay khi Focus Assist tắt, bạn sẽ nhận được tất cả các thông báo mà mình đã bỏ lỡ. Để đảm bảo tính năng này được bật, hãy nhấp chọn "Show me a summary of what I missed while focus assist was on" ở cuối menu Focus Assist.
3. Dictation
Giờ đây, bạn có thể ghi chú hoặc thậm chí viết một bài luận chỉ bằng giọng nói của mình bằng chức năng Dictation.
Để kích hoạt, hãy nhập Speech trong cửa sổ tìm kiếm và nhấp vào tùy chọn Start Speech Recognition. Sau đó, chọn loại micro bạn đang sử dụng, chẳng hạn như tai nghe có micro, micro cắm vào máy tính hoặc micro được tích hợp trên máy tính. Bạn nhớ kiểm tra nút gạt được bật ở vị trí tùy chọn "Dictate text and control your device using your voice".
Khi đó, chỉ cần đặt con trỏ vào bất kỳ trường văn bản nào, trực tiếp trong Windows 10 hoặc Microsoft Word, nhấn phím Windows + H và bắt đầu nói vào micro.
Bạn cũng có thể sử dụng giọng nói của mình để truy cập Cortana để nhận thông tin, đặt lời nhắc, gửi email, mở ứng dụng và hơn thế nữa.
4. Nearby Sharing
Với Nearby Sharing, bạn có thể chia sẻ ngay lập tức các tệp như tài liệu, trang web, ảnh và video với các thiết bị Windows 10 lân cận khác thông qua Bluetooth hoặc Wi-Fi.
Để bật tính năng này, nhập Nearby vào thanh tìm kiếm, nhấp vào "Change shared experience settings", chọn bận nút gạt và chia sẻ hoặc nhận nội dung từ "Everyone nearby" hoặc "My devices only". Theo mặc định, các tệp được chia sẻ sẽ nằm trong thư mục Downloads.
Nếu muốn chia sẻ nội dung khi bạn đang hoạt động trên một ứng dụng được hỗ trợ - như Photos, File Explorer hoặc Microsoft Edge, bạn cứ nhấp chuột phải vào tệp và chọn "Share". Khi đó, bạn sẽ thấy danh sách các thiết bị trong phạm vi Bluetooth và người nhận có thể chọn chấp nhận hoặc từ chối.
5. Microsoft Edge
Microsoft Edge vốn không xa lạ gì với người dùng Windows 10 nhưng cuối cùng thì giờ nó cũng đã được cải tiến.
Giờ đây, bạn có thể bật chế độ đọc toàn màn hình bằng cách nhấp vào biểu tượng sách trong cửa sổ URL và chọn biểu tượng mũi tên kép, hoặc bạn cũng có thể nhấn F11 trên bàn phím trong khi trình duyệt đang mở.
Bạn còn có thể lưu các sách .epub bạn đã tải xuống miễn phí (hoặc mua tại Microsoft Store) và quản lý tất cả chúng trong Microsoft Edge bằng cách nhấp vào Favorites, chọn Books.
Dựa trên thói quen đọc của bạn, bạn cũng sẽ tìm thấy các đề xuất cho sách .epub mới trong Microsoft Store. Các sách đã mua từ Microsoft Store cũng được đồng bộ hóa và có sẵn trong phiên bản Microsoft Edge của iOS và Android.
Một tính năng mới khác được gọi là Mute-a-tab. Khi bạn mở nhiều thẻ trong Microsoft Edge, hãy nhấp vào biểu tượng Sound để tắt tiếng hoặc bật tiếng thẻ đang phát âm thanh.
Ngoài ra, chức năng Autofill cũng giúp bạn tiết kiệm thời gian khi tự động điền các thông tin được lưu trên các trang web có liên quan.
Để kích hoạt tính năng này, hãy nhấp vào biểu tượng ba chấm ở góc trên bên phải của Microsoft Edge, chọn Settings, chọn View Advanced Settings, chọn Autofill Settings, bật nút "Save Passwords", "Save Form Entries" và "Save Cards".






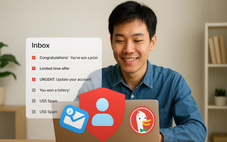

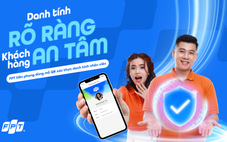

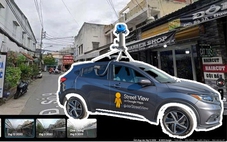



Tối đa: 1500 ký tự
Hiện chưa có bình luận nào, hãy là người đầu tiên bình luận