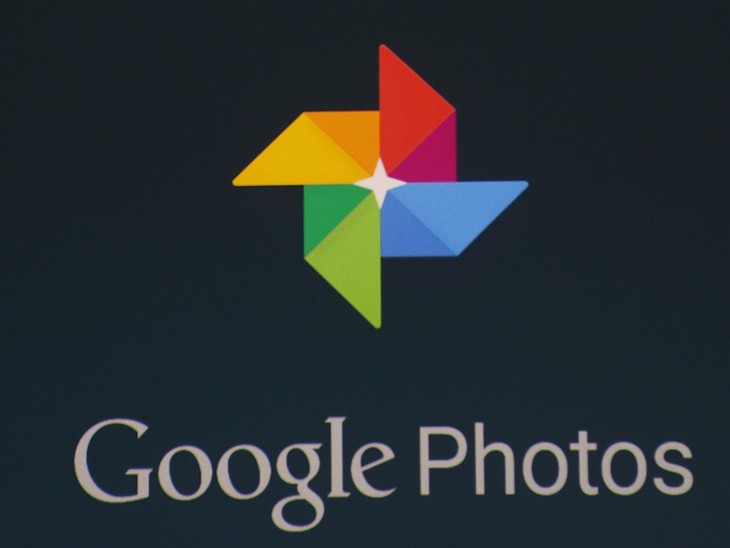
Google Photos - Ảnh: RESEARCHSNIPERS
Theo trang Komondo, giống như các dịch vụ khác của Google, ứng dụng Photos cung cấp cho người dùng rất nhiều tính năng hữu ích trong chỉnh sửa, tổ chức và chia sẻ hàng ngàn bức ảnh.
Điều ấn tượng hơn cả là bạn còn có thể tìm kiếm ảnh theo những cách mới thông minh hơn. Nếu bạn chưa dùng Google Photos, có một lý do đáng kể nhất để thuyết phục bạn nên thử trải nghiệm ứng dụng này nếu bạn muốn có một nơi sao lưu vô giới hạn với các ảnh và video của mình.
Tuy nhiên, để có được dung lượng lưu trữ vô giới hạn, các bức ảnh của bạn phải có dung lượng nhỏ hơn 16 megapixel. Với các video, Google sẽ "hạ cấp" mọi loại video có độ phân giải cao hơn 1080p (1.920 điểm ảnh chiều rộng và 1.080 điểm ảnh chiều cao trong khung hình).
Nếu muốn tận hưởng dung lượng lưu trữ lớn hơn để có chỗ cho các file hình ảnh chất lượng cao hơn, bạn phải trả phí cho Google.
Tuy nhiên, trong khuôn khổ bài viết này, chúng ta sẽ chỉ tìm hiểu những thủ thuật tiện dụng ai cũng có thể khai thác với ứng dụng Photos của Google.
1, Tải xuống tất cả các ảnh
Bạn muốn tập hợp tất cả ảnh trên các thiết bị của mình vào một chỗ? Theo đó bạn có thể tải ảnh từ các thiết bị khác nhau lên Google Photos. Sau đó, sử dụng một plugin đơn giản của ứng dụng Google Photos có tên là Google Takeout.
Takeout sẽ giúp bạn tải về tất cả hoặc một phần trong số dữ liệu của Google. Bạn có thể chỉ chọn Photos hoặc chọn chính xác album ảnh nào cần tải xuống.
Lưu ý là nếu bạn có quá nhiều ảnh lưu thì lượng dữ liệu tải xuống sẽ rất lớn.
2, Google Photos có ứng dụng cho iOS
Google Photos không chỉ có trên các thiết bị Android. Nếu bạn không còn dung lượng lưu trữ trong iPhone hay iPad, bạn có thể tận dụng ứng dụng Google Photos dành cho iOS.
Tải ứng dụng này ở đây, sau đó bạn có khai thác các tiện ích như chỉnh sửa, lưu trữ, tìm kiếm… trên iPad hoặc iPhone.
3, So sánh với ảnh gốc trong lúc chỉnh sửa
Đây là tính năng tuyệt vời không mấy người biết của ứng dụng Google Photos. Theo đó, trong lúc bạn đang chỉnh sửa một bức ảnh, chỉ cần nhấn giữ vào bức ảnh (trên trình duyệt web) để nhìn thấy bức ảnh gốc và có thể so sánh nó với bức ảnh đang xem và chỉnh sửa.
4, Tự động sao lưu ảnh trên máy Mac hoặc laptop
Có thể bạn không cần phải nghĩ tới việc Google Photos xử lý các ảnh của bạn trên smartphone ra sao, tuy nhiên với máy tính Mac hoặc một máy tính dùng Windows khác thì sao?
Hãy tải ứng dụng sao lưu và đồng bộ của Google tại đây về máy tính, từ đó bạn có thể chọn chế độ tự động sao lưu các hình ảnh cho máy tính cá nhân.
5, Những thông báo thú vị từ Google Assistant
Nếu bạn thích những thông báo bất ngờ, hãy để ý tới các thông điệp của tính năng hỗ trợ trong Google Photos. Nó sẽ tự động tạo ra các hình ảnh theo tiêu chí và phong cách riêng của nó, đôi khi có thể làm bạn bật cười vì sự độc đáo, sáng tạo.
Bạn có thể chọn lưu lại những sáng tạo tự động này, bỏ qua hoặc xóa đi nếu không thích. Ngoài ra bạn cũng có thể đăng ký nhận các thông báo "Rediscover this day" sẽ nhắc bạn về một sự kiện nào đó trong quá khứ theo kiểu "ngày này năm xưa".
6, Scan các tấm ảnh cũ bằng ứng dụng PhotoScan
Một trong những cách đơn giản nhất để bổ sung các bức ảnh "vật lý" vào thư viện Google Photos của bạn là sử dụng ứng dụng Google Photoscan có cả trên Android và iOS.
Bạn hãy thực hiện theo các hướng dẫn trong ứng dụng để chụp lại các bức ảnh cũ, sau đó sắp xếp chúng trong ứng dụng Photos. Đây là cách đơn giản và hữu dụng để "hiện đại hóa" cách lưu trữ và bảo vệ những tấm ảnh cũ của một thời.
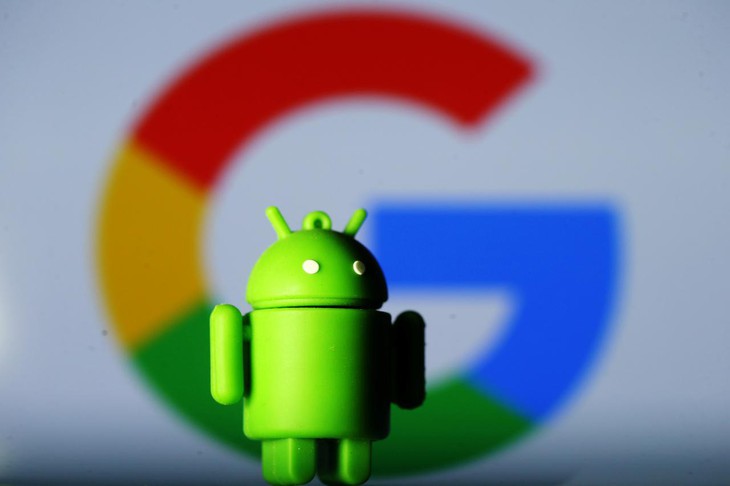
Ảnh: REUTERS
7, Chuyển các bức ảnh sang dạng lưu trữ
Để kho ảnh trực tuyến của bạn gọn gàng và dễ tiếp cận, bạn có thể đưa những bức ít dùng đến vào kho lưu trữ. Theo đó, chỉ cần bấm vào nút có hình ba dấu chấm trong ứng dụng để truy cập vào menu các tùy chọn xử lý hình ảnh, chọn "Archive".
Thi thoảng Google cũng sẽ tự động đề xuất những bức ảnh cần đưa vào diện lưu trữ, bạn có thể xem xét rồi tùy chọn theo ý mình.
8, Lấy lại những bức ảnh lỡ xóa
Để làm việc này, bạn vào menu chính của Google Photos, chọn thùng rắc và sau đó chọn ảnh/các ảnh muốn lấy lại. Sau khi bị xóa, các bức ảnh sẽ còn nằm lại trong thùng rác của ứng dụng 60 ngày rồi mới biến mất vĩnh viễn.
9, Trình chiếu hình ảnh lên TV bằng Chromecast
Nếu bạn có một thiết bị hỗ trợ phát hình ảnh Chromecast kết nối với TV, bạn có thể mở ứng dụng Google Photos trên điện thoại, bấm vào biểu tượng "cast" ở góc màn hình và chia sẻ những bức ảnh "hay ho" nhất lên màn hình lớn của TV để mọi người cùng thưởng lãm.
10, Kết nối với Google Drive
Bạn có thể đồng bộ hóa ứng dụng Google Drive với Google Photos bằng cách vào phần cài đặt, bật tùy chọn Google Drive.
Bây giờ bạn có thể xem, chỉnh sửa hình ảnh, video lưu trong Drive ngay ở ứng dụng Photos. Kế đó, hãy vào Google Drive, mở phần cài đặt và bấm vào tùy chọn "Creat a Google Photos folder" để truy cập các hình ảnh trong My Drive.
11, Thêm ảnh vào email của Gmail
Có một cách "siêu đơn giản" để add một bức ảnh từ Google Photos vào email khi bạn đang sử dụng một trình duyệt web. Theo đó, bạn hãy tìm kiếm nút biểu tượng "Insert Photo" ở hàng dưới cùng trong cửa sổ soạn email (hình các bức ảnh xếp chồng lên nhau).
Bấm vào biểu tượng này, bạn sẽ truy cập ngay vào kho lưu trữ ảnh Photos của bạn và chọn bức ảnh cần dùng.
12, Ẩn vị trí của bạn trong các bức ảnh chia sẻ
Google thường tập hợp thông tin vị trí thực cho những bức ảnh, điều này rất hữu ích cho việc sắp xếp hay tìm kiếm ảnh trong kho lưu trữ, tuy nhiên nó có thể làm tiết lộ những thông tin bạn không muốn chia sẻ với những người khác.
Để ẩn tính năng này, bạn hãy vào Settings, mở các tùy chọn chia sẻ (Sharing preferences) và chọn "Remove geolocation in items shared by link" để ẩn đi vị trí thực của bức ảnh hay video bạn đang chia sẻ với mọi người.







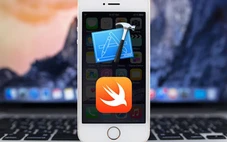


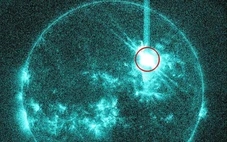
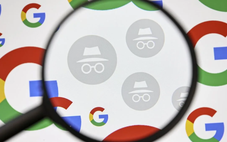


Tối đa: 1500 ký tự
Hiện chưa có bình luận nào, hãy là người đầu tiên bình luận