Ngạc nhiên thay, đây là một phần của ứng dụng Photos trên Windows, thuộc chuỗi ứng dụng "Story Remix" của Windows được công bố trong năm 2017.
Cắt, làm chậm, chụp ảnh, hoặc vẽ trên video
Theo Howtogeek, để bắt đầu chỉnh sửa, bạn phải mở tập tin bằng ứng dụng Photos. Click chuột phải vào tập tin, chọn "Open With > Photos".
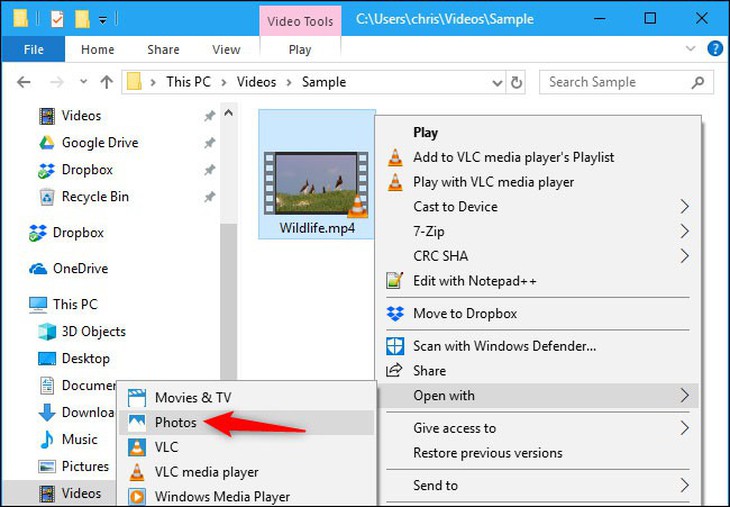
Ảnh: Howtogeek
Video sẽ hiển thị và phát trong ứng dụng Photos. Tiếp theo, bạn chọn "Edit & Create" ở phía trên cửa sổ.
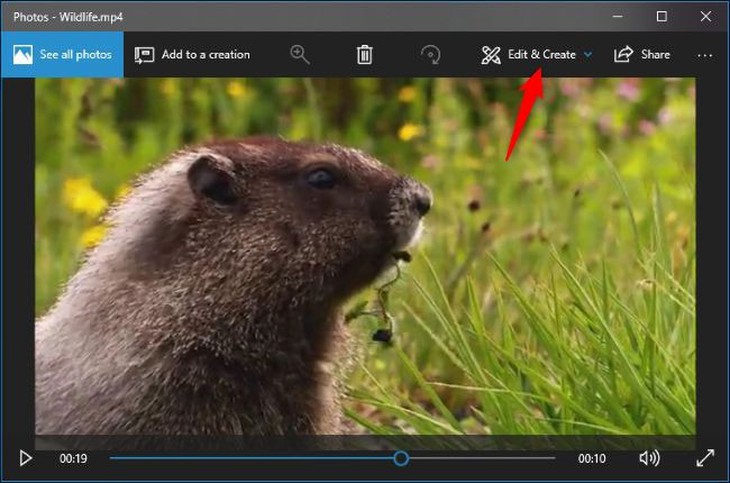
Ảnh: Howtogeek
6 công cụ chỉnh sửa video sẽ hiện ra cho bạn lựa chọn.
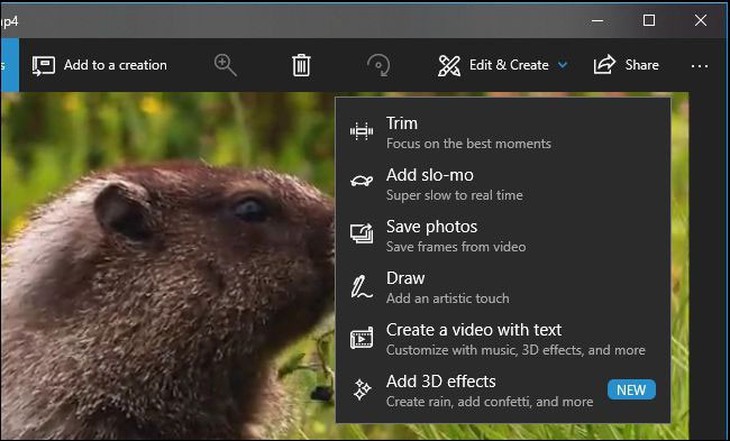
Ảnh: Howtogeek
Để cắt một đoạn trong video, hãy chọn "Trim". Rất đơn giản, bạn chỉ cần kéo hai dấu tròn màu trắng đánh dấu trên thanh hiển thị thời gian và chọn ra đoạn mà bạn muốn giữ lại.
Dấu tròn màu xanh giúp bạn xem nội dung trong đoạn video mà bạn đã chọn. Hãy ấn biểu tượng Play nếu bạn cần phát nội dung được chọn.
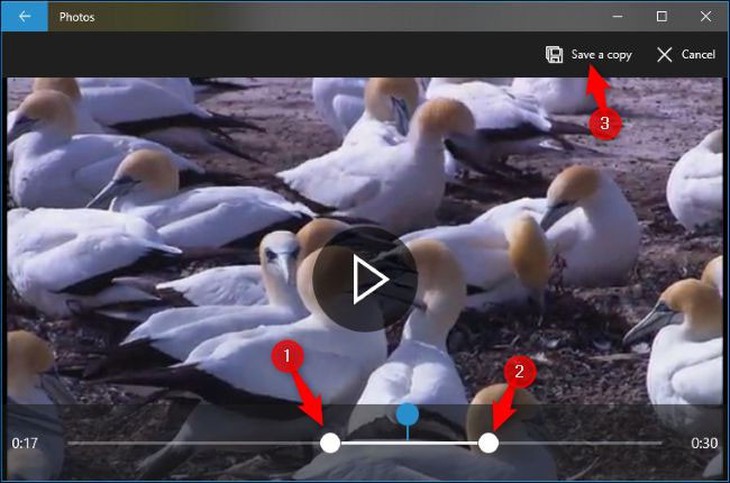
Ảnh: Howtogeek
Công cụ sẽ xuất đoạn video đã cắt vào cùng một thư mục với video gốc và thêm Trim vào sau tên tập tin. Ví dụ, bạn cắt một đoạn từ tập tin video tên Wildlife.mp4 thì sẽ nhận được một tập tin mới tên WildlifeTrim.mp4.
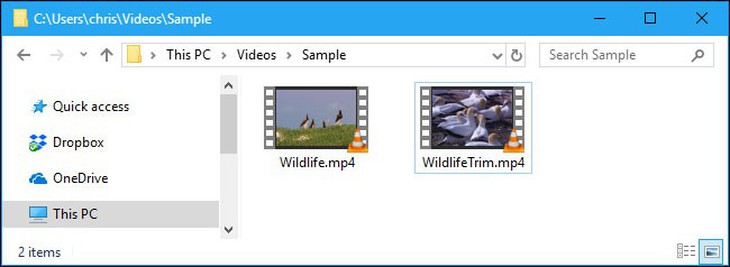
Ảnh: Howtogeek
Công cụ làm chậm "Add Slo-mo" hỗ trợ bạn giảm tốc độ của một đoạn bất kỳ trong video. Rất đơn giản, bạn chỉ cần chọn khoảng thời gian bạn muốn làm chậm bằng hai dấu tròn màu trắng. Hai dấu tròn màu xanh để áp đặt tốc độ chậm. Bạn điều chỉnh tốc độ làm chậm bằng thanh công cụ được tô đỏ phía trên.
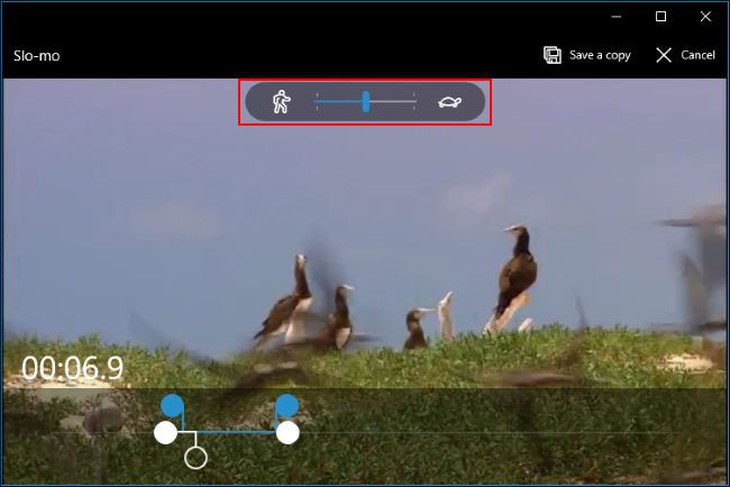
Ảnh: Howtogeek
"Save Photos" cho phép bạn chọn một khung hình trong video và lưu dưới dạng tập tin hình ảnh. Bạn điều chỉnh hai mũi tên phía dưới để chọn khung hình mà mình ưng ý.
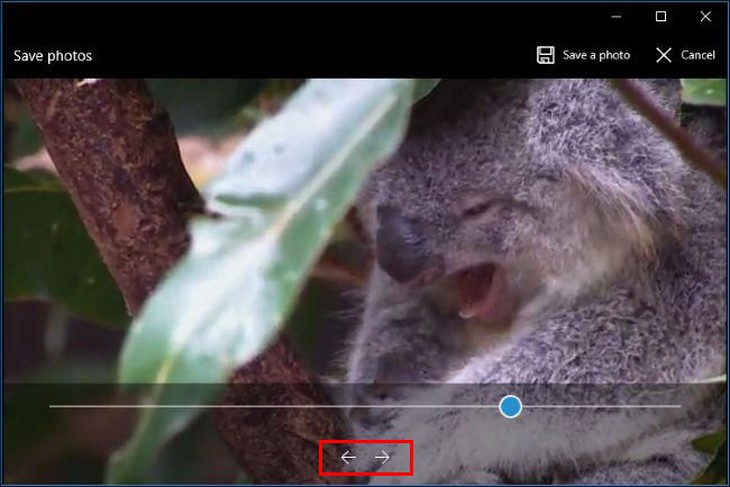
Ảnh: Howtogeek
Để vẽ trên video, chọn "Draw". Bạn được cung cấp công cụ vẽ với các chế độ khác nhau như ngòi viết mực, bút chì, thư pháp và công cụ xóa. Chọn một điểm thời gian mà bạn muốn hình vẽ xuất hiện và vẽ. Hình vẽ của bạn sẽ tồn tại trong 2 giây.
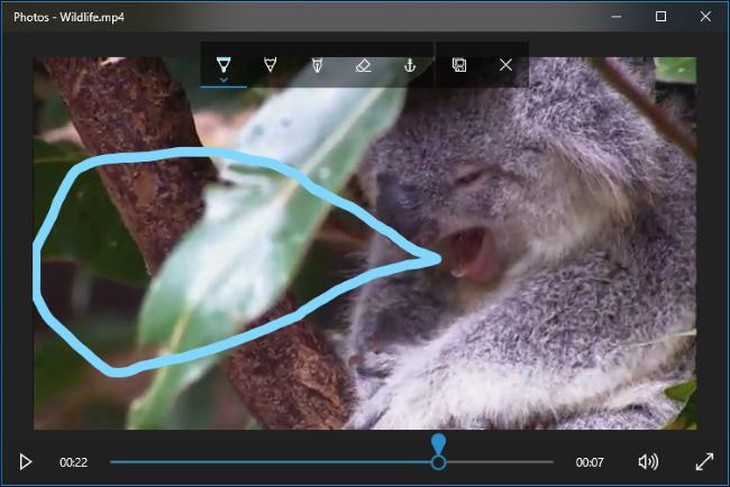
Ảnh: Howtogeek
Nếu bạn muốn hình vẽ cố định trong video, hãy nhấp chuột vào hình vẽ và chọn kí hiệu mỏ neo.
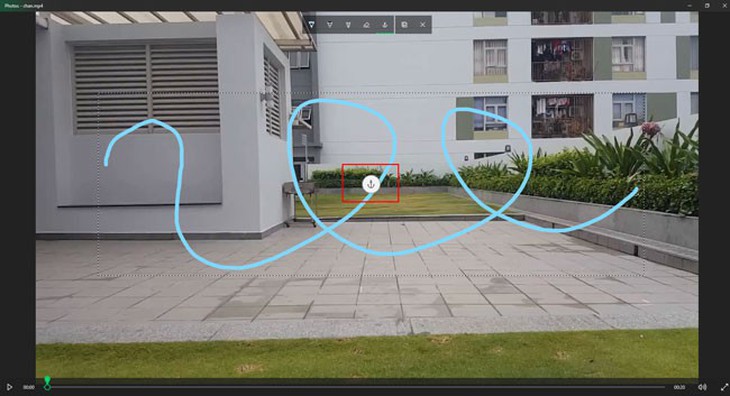
Ảnh: Howtogeek
Ghép video, thêm chữ và hiệu ứng 3D
Tính năng "Create a Video With Text" và "Add 3D Effects" là những tính năng nâng cao hơn.
Bạn có thể chọn các công cụ này bên trong tùy chọn "Edit & Create" như hướng dẫn ban đầu hoặc chọn "Add to a creation" rồi chọn "New video with music".
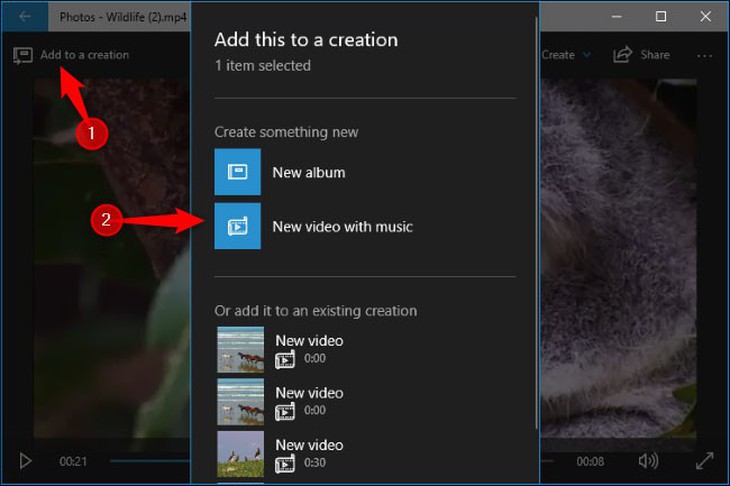
Ảnh: Howtogeek
Cách thứ ba để bắt đầu tạo một video hoàn toàn mới của riêng bạn là mở trực tiếp ứng dụng Photos từ Start Menu
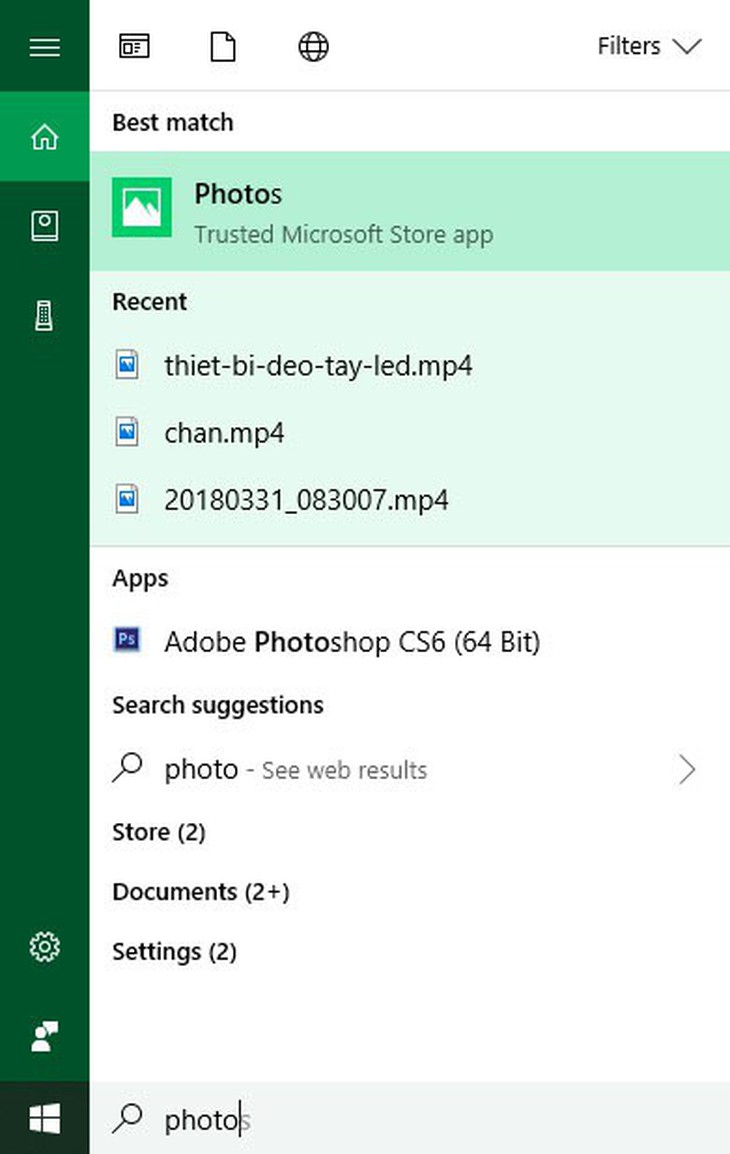
Tiếp đến, nhấp chuột vào "Create > Custom Video With Music". Ứng dụng sẽ yêu cầu bạn chọn một hoặc nhiều tập tin video, hình ảnh để bắt đầu.
Sau khi chọn xong, nhấp chuột vào "Create".
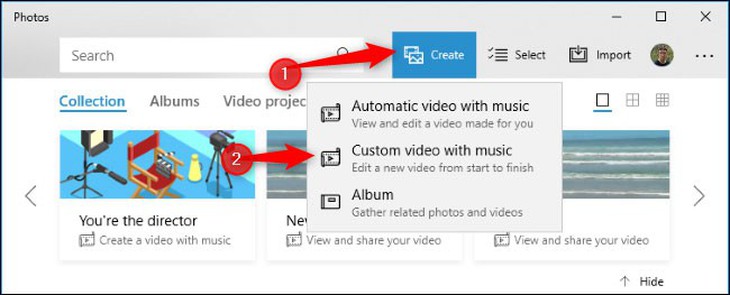
Ảnh: Howtogeek
Một cửa sổ mới hiện ra, đó sẽ là giao diện để bạn chỉnh sửa video. Bao gồm khu vực thư viện tập tin, khung hiển thị video và khung thời gian (Story board). Trước hết, bạn cần đặt tên cho dự án video.
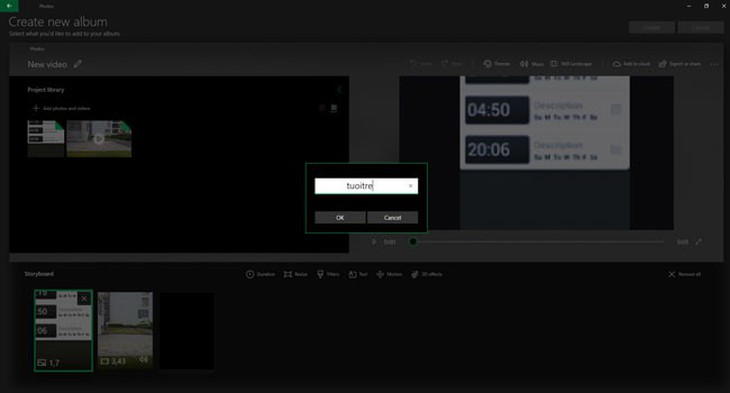
Nhập tên và chọn "OK"
Để thêm video, bạn nhấp chuột vào video mong muốn, đè chuột và kéo vào khung Storyboard. Bạn có thể chọn thêm video và hình ảnh cho khu vực thư viện tập tin bằng cách nhấp chuột vào "Add photos and videos".
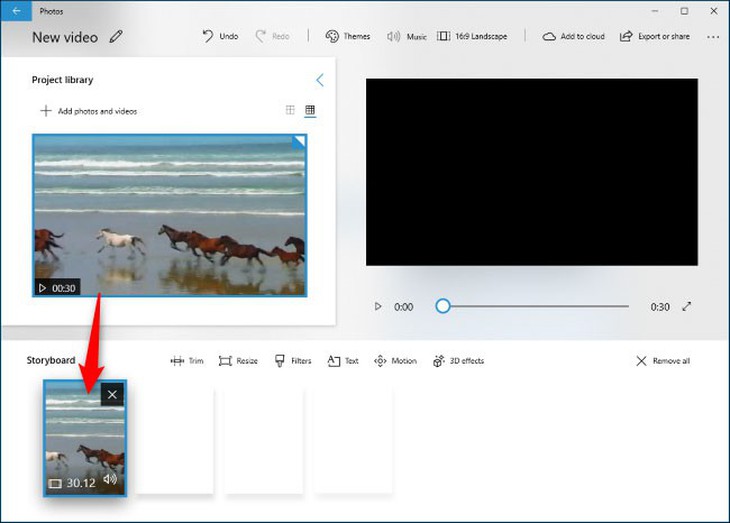
Ảnh: Howtogeek
Sau khi thêm một video vào Storyboard, bạn sẽ thấy những công cụ chỉnh sửa hiện ra. Ngoài cắt ghép (Trim), bạn còn có thể điều chỉnh lại kích thước video (Resize), thêm hiệu ứng màu sắc-trạng thái (Filter), chữ (Text), hiệu ứng chuyển động (Motion) và hiệu ứng 3D (3D effects).
Công cụ cắt ghép (Trim) hoạt động y như những gì nhắc đến ở đầu bài viết. Công cụ điều chỉnh kích thước (Resize) sẽ giúp bạn loại bỏ những thanh đen trên một số video, từ đó bạn kết có thể kết hợp nhiều đoạn video với nhau tốt hơn dù chúng khác tỷ lệ khung hình.
Công cụ hiệu ứng màu sắc-trạng thái (Filter) đưa đến nhiều lựa chọn – từ màu mực cho đến định dạng pixel.
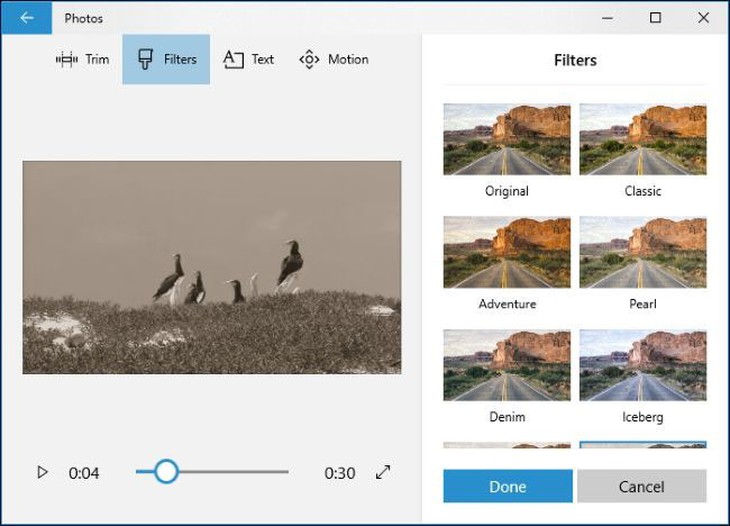
Công cụ Filter. Ảnh: Howtogeek
Công cụ thêm chữ cung cấp nhiều dạng chữ viết và cách bố trí trong video.
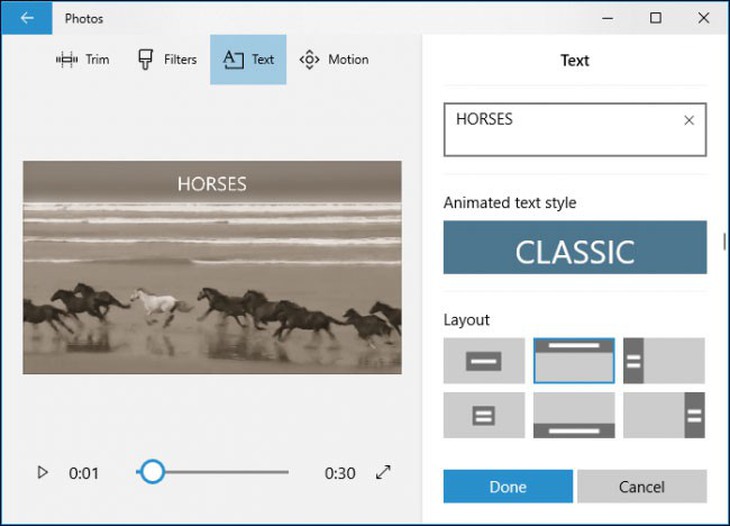
Công cụ Text. Ảnh: Howtogeek
Công cụ hiệu ứng chuyển động (Motion) hỗ trợ bạn tùy chỉnh vị trí chuyển động của camera trong video hoặc hình ảnh như: từ từ phóng to vào giữa, phóng to sang bên phải…
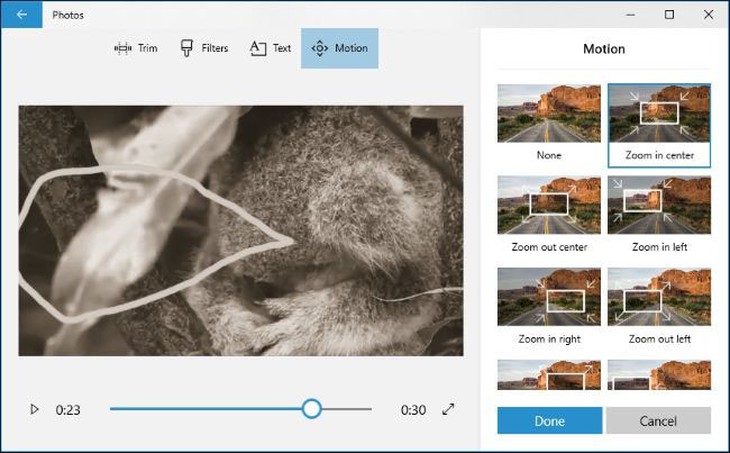
Công cụ Motion. Ảnh: Howtogeek
Hiệu ứng 3D (3D effects) có cả một thư viện về hiệu ứng 3D: từ lá rơi mùa thu, tuyết rơi cho đến lửa, sấm sét.
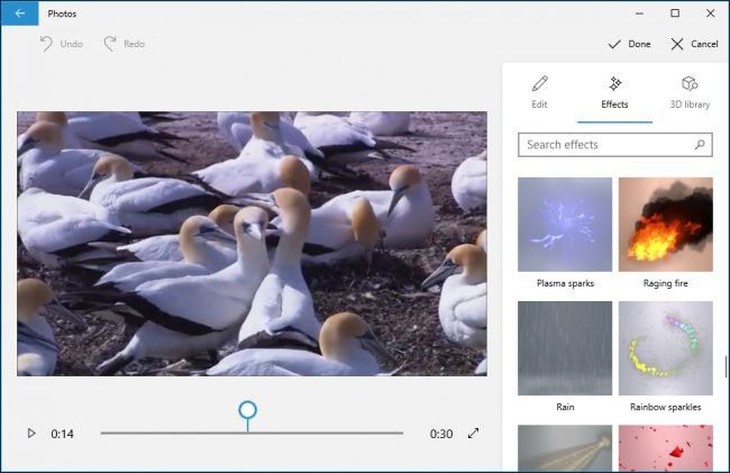
Hiệu ứng 3D. Ảnh: Howtogeek
Bạn còn tùy chỉnh được cả những hiệu này. Một số có khả năng được đặt trên mọi vị trí của màn hình, số khác phải được áp dụng lên toàn màn hình.
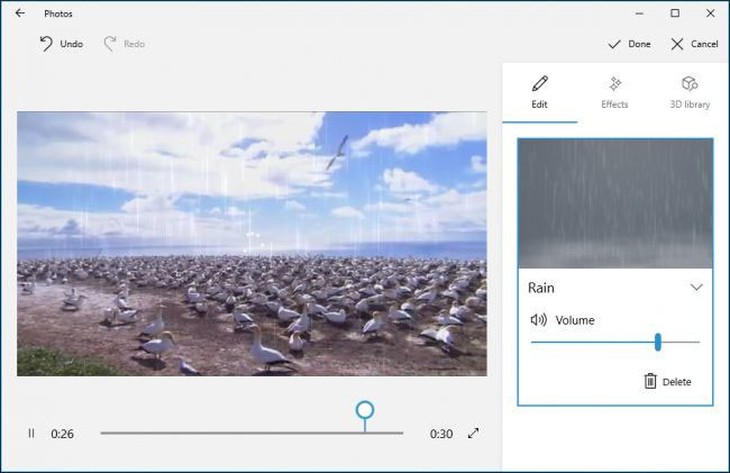
Một hiệu ứng mưa toàn màn hình. Ảnh: Howtogeek
Trên khung Storyboard, bạn cũng sẽ thấy biểu tượng điều chỉnh âm lượng cho từng video riêng biệt. Điều này thật sự hữu ích khi bạn kết hợp nhiều video với nhau.
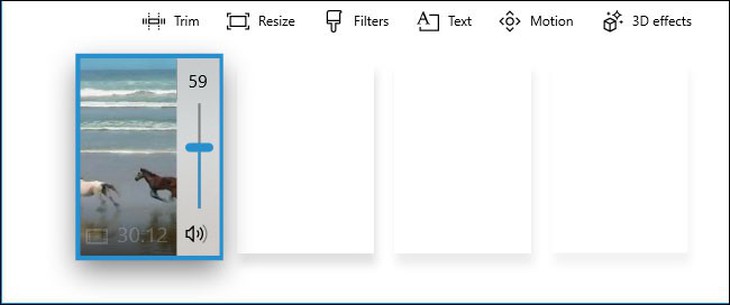
Ảnh: Howtogeek
Tùy chọn "Themes" ở góc trên bên trái cửa sổ sẽ mang đến các loại chủ đề hiệu ứng khác nhau như phiêu lưu, giải trí, cổ điển và hiển thị ngay để bạn xem trước và dễ lựa chọn.
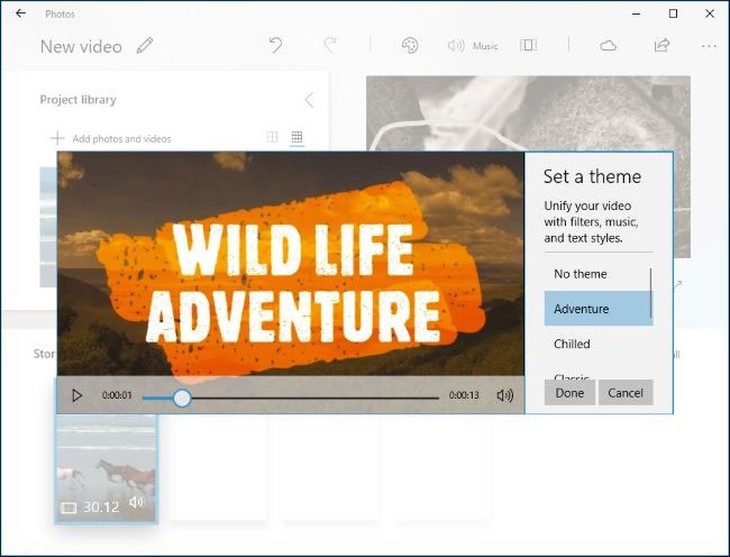
Ảnh: Howtogeek
Khi muốn thêm nhạc vào video, chọn "Music" ngay cạnh "Themes". Ứng dụng cung cấp sẵn một số lựa chọn bài hát, bạn cũng có thể chọn bài hát riêng theo sở thích bằng cách chọn "Your music".
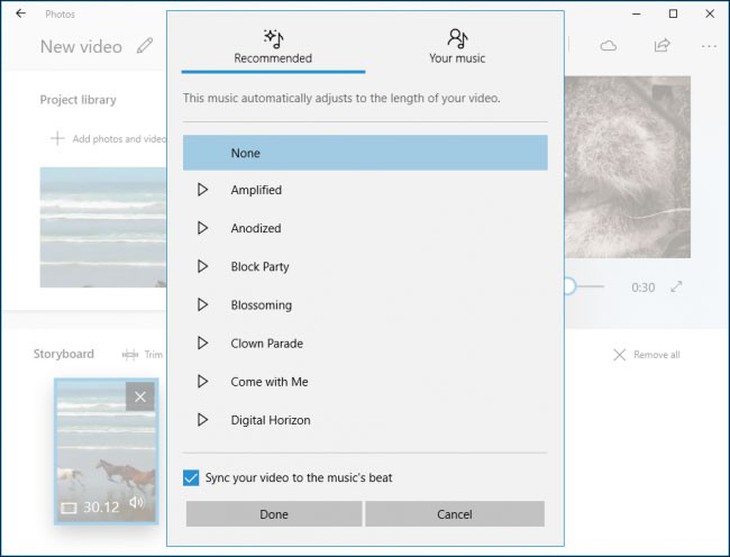
Ảnh: Howtogeek
Tùy chọn kích thước khung hình sẽ nằm bên cạnh "Music". 3 tùy chọn để bạn áp dụng vào video được đưa ra là tỷ lệ 16:9, 4:3 và ngang/dọc.

Ảnh: Howtogeek
Sau khi tùy chỉnh xong, chỉ việc chọn "Export of share" để xuất video ra dạng tập tin. "Add to Cloud" sẽ giúp bạn lưu video và thư mục dự trữ đám mây của Microsoft. Thú vị hơn, sau này bạn dễ dàng chỉnh sửa dự án video của mình trên máy tính khác, miễn là bạn đang nhập cùng một tài khoản Microsoft. Dự án của bạn sẽ nằm trong thư mục "Video Project" khi bạn mở ứng dụng Photos lên.
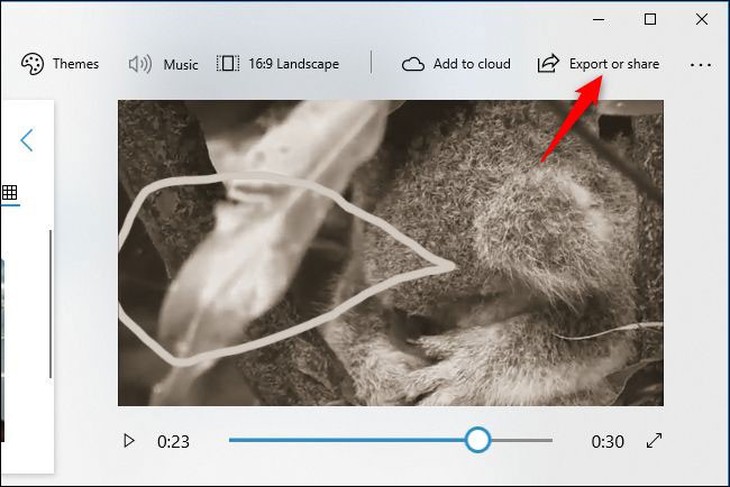
Ảnh: Howtogeek
Khi lưu xong, ứng dụng sẽ cho biết tập tin đã được tạo ra trong thư mục nào.
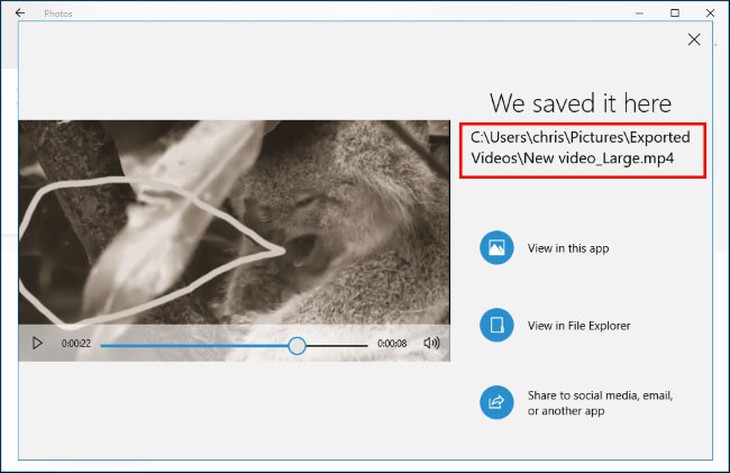
Mặc dù đây không phải là một công cụ chỉnh sửa video chuyên nghiệp, nhưng bạn sở hữu trong tay mình các tính năng cơ bản nhất để tạo và chỉnh sửa một video đơn giản.


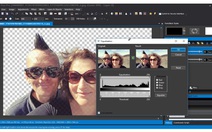

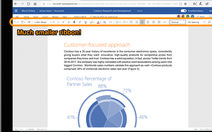









Tối đa: 1500 ký tự
Hiện chưa có bình luận nào, hãy là người đầu tiên bình luận