Người viết sẽ minh họa trên bản không cần cài đặt (Adobe Photoshop CS5 Portable) để thử nghiệm 3 tính năng, bao gồm:
Xóa chi tiết thừa, làm đầy bức ảnh bị xén
Là tính năng mới đáng giá nhất và được mong chờ nhất trong Adobe Photoshop CS5, Content-Aware không chỉ giúp người dùng dễ dàng loại bỏ những chi tiết không mong muốn khỏi ảnh nhưng ít để lại dấu vết, mà còn có khả năng làm đầy hay bổ sung nội dung còn thiếu cho bức ảnh bị xén với thuật toán thông minh.
* Xóa chi tiết thừa khỏi ảnh
Sau khi mở file ảnh cần xử lý thông qua menu File Open (phím nóng là Ctrl + O), bạn nên nhấn Ctrl + J để sao chép lớp Background thành một lớp mới có tên Layer 1, rồi bắt đầu thực hiện loại bỏ phần chi tiết thừa của ảnh trên lớp Layer 1.
 Phóng to Phóng to |
| Ảnh gốc |
Tùy thuộc chi tiết muốn xóa khỏi ảnh là to hay nhỏ, phức tạp hay đơn giản… bạn cần sử dụng công cụ chọn đối tượng phù hợp: Quick Selection Tool (chọn nhanh đối tượng một cách thông minh), Magic Wand Tool (chọn đối tượng tự động tùy theo nội dung), Rectangular Marquee Tool (chọn đối tượng theo hình chữ nhật), Elliptical Marquee Tool (chọn đối tượng theo hình elip), Lasso Tool (chọn đối tượng theo vùng mà bạn tô xung quanh), Polygonal Lasso Tool (chọn đối tượng theo hình đa giác)…
Lưu ý: Để chọn Quick Selection Tool hay Magic Wand Tool, bạn bấm phải chuột vào biểu tượng  trên khung bên trái. Để chọn Rectangular Marquee Tool hay Elliptical Marquee Tool, bạn bấm phải chuột vào biểu tượng
trên khung bên trái. Để chọn Rectangular Marquee Tool hay Elliptical Marquee Tool, bạn bấm phải chuột vào biểu tượng  ; còn nếu muốn chọn Lasso Tool hay Polygonal Lasso Tool, bạn bấm phải vào biểu tượng
; còn nếu muốn chọn Lasso Tool hay Polygonal Lasso Tool, bạn bấm phải vào biểu tượng  .
.
Bạn nên phóng to ảnh bằng công cụ Zoom Tool (bấm phải chuột vào biểu tượng  để chọn) để dễ chọn đối tượng chính xác hơn. Nếu muốn bỏ vùng vừa chọn, bạn chỉ việc bấm phải chuột và chọn Deselect.
để chọn) để dễ chọn đối tượng chính xác hơn. Nếu muốn bỏ vùng vừa chọn, bạn chỉ việc bấm phải chuột và chọn Deselect.
Sau khi chọn xong các chi tiết muốn xóa, bạn bấm phải chuột vào ảnh và chọn lệnh Fill. Trong hộp thoại mở ra, bạn giữ nguyên tùy chọn Content-Aware tại hộp Use, chế độ Normal tại hộp Mode và tỉ lệ 100 % tại hộp Opacity, rồi bấm OK để chương trình loại bỏ các chi tiết thừa đã chọn.
 Phóng to Phóng to |
Chắc chắn bạn sẽ kinh ngạc trước khả năng xóa chi tiết thừa của Adobe Photoshop CS5: nhanh, không để lại nhiều dấu vết, màu sắc đắp vô chỗ bị xóa cũng hòa hợp với màu sắc của vùng xung quanh.
 Phóng to Phóng to |
| Ảnh sau khi xóa chi tiết thừa là thân cây dừa và vài tảng đá |
Tất nhiên không có gì là hoàn hảo. Nếu xóa những chi tiết phức tạp, có thể chương trình sẽ vẫn để lại vài dấu vết nhỏ, hay màu sắc đắp vô chỗ xóa chưa phù hợp. Nếu vậy, bạn lại sử dụng công cụ thích hợp để khoanh chọn tàn dư còn sót lại, rồi áp dụng tính năng Content-Aware với các thông số tương tự trên cho đến khi được kết quả ưng ý.
|
Lưu ý: Trong hộp thoại Fill, bên cạnh chế độ Normal trong hộp Mode, bạn còn có thể áp dụng chế độ Dissolve để làm “bốc hơi” một đối tượng khỏi ảnh. |
* Làm đầy bức ảnh bị xén
Ngoài xóa đối tượng, Content-Aware cũng có thể “phục chế” bức ảnh bị mất chi tiết hoặc bị xén ở một góc nào đó dựa vào khả năng nhận dạng vùng xung quanh.
 Phóng to Phóng to |
| Ảnh gốc bị mất chi tiết ở trên, bên trái |
Đầu tiên, bạn mở ảnh cần xử lý, rồi sử dụng công cụ thích hợp để chọn vùng bị xén hay bị mất chi tiết (Quick Selection Tool sẽ rất hữu dụng trong trường hợp này).
Tiếp đó, bạn cũng bấm phải chuột vào ảnh và chọn lệnh Fill, giữ nguyên tùy chọn Content-Aware tại hộp Use, chế độ Normal tại hộp Mode và tỉ lệ 100% tại hộp Opacity, rồi bấm OK để chương trình đắp thêm nội dung vào phần ảnh còn thiếu hay bị xén.
 Phóng to Phóng to |
| Ảnh sau khi được làm tràn đầy nội dung có dính đường màu trắng |
Hoàn tất, có thể bạn sẽ thấy xung quanh vùng vừa được làm đầy nội dung sẽ có những đường màu trắng, giống như đường rạn nứt trên ảnh. Khi ấy, bạn cũng dùng công cụ thích hợp để khoanh xung quanh những đường màu trắng này (Lasso Tool, Rectangular Marquee Tool hay Elliptical Marquee Tool sẽ thích hợp trong trường hợp này). Xong, bạn cũng bấm phải chuột vào ảnh và chọn Fill, giữ nguyên thông số như trên trong hộp thoại mở ra, rồi bấm OK chương trình làm biến mất các đường màu trắng.
Có thể bạn phải lặp lại thao tác chọn đường trắng và áp dụng tính năng Content-Aware nhiều lần mới được kết quả như ý.
 Phóng to Phóng to |
| Ảnh kết quả |
Biến đối tượng nằm hướng bị nghiêng thành thẳng
Do vội vàng khi chụp nên bạn đặt nghiêng ống kính và khiến đối tượng trong ảnh chụp cũng bị nghiêng theo. Adobe Photoshop CS5 sẽ biến đối tượng bị nghiêng thành thẳng chỉ trong chốc lát.
Sau khi mở ảnh cần xử lý, bạn nhấn Ctrl + J để sao chép lớp Background thành lớp mới Layer 1, bấm phải chuột vào biểu tượng  trong khung bên trái và chọn Ruler Tool. Tiếp đó, bạn nhấp chuột vào điểm đầu phía dưới đối tượng bị nghiêng và kéo “cây thước” đến điểm kết thúc phía dưới đối tượng bị nghiêng rồi thả ra.
trong khung bên trái và chọn Ruler Tool. Tiếp đó, bạn nhấp chuột vào điểm đầu phía dưới đối tượng bị nghiêng và kéo “cây thước” đến điểm kết thúc phía dưới đối tượng bị nghiêng rồi thả ra.
 Phóng to Phóng to |
| Mặt đất bị nghiêng |
Sau đó, bạn bấm nút Straingten vừa xuất hiện trên thanh công cụ để chương trình xử lý.
 Phóng to Phóng to |
| Mặt đất đã thẳng lại |
Kết quả thu được thật tuyệt. Sau khi chương trình xử lý, nếu góc ảnh bị biến dạng (méo), bạn có thể nhờ cậy công cụ Crop Tool (bấm phải chuột vào biểu tượng  để chọn) để xén cho góc ảnh thẳng lại.
để chọn) để xén cho góc ảnh thẳng lại.
Biến ảnh chụp thành tranh vẽ
Công cụ mới cáu Mixer Brush sẽ biến ảnh chụp thành tranh vẽ dựa vào nét cọ mà bạn bôi. Kết quả đạt được có mỹ mãn hay không còn tùy thuộc vào loại cọ và nét cọ do bạn chọn cũng như óc tượng tượng và sự khéo léo của bạn khi bôi.
Sau khi mở ảnh, muốn biến thành tranh vẽ và nhấn Ctrl + J để sao chép lớp Background thành lớp Layer 1, bạn bấm phải chuột vào biểu tượng  và chọn Mixer Brush Tool.
và chọn Mixer Brush Tool.
 Phóng to Phóng to |
Kế đến, bạn nhấp phải chuột vào ảnh để làm xuất hiện bảng chọn loại cọ cho phù hợp, rồi điều chỉnh con chạy phía trên để xác định kích thước nét cọ.
Tiếp theo, bạn bấm vào hộp hình vuông màu nâu phía trên để thay đổi màu của nét cọ. Bạn bấm tiếp vào khung Dry hay Wet để chọn trạng thái cho nét cọ là khô (dry), ướt (moist hay wet), rất ướt (very wet)…
Sau cùng, bạn bôi nét cọ lên vùng trên ảnh muốn biến thành tranh vẽ.





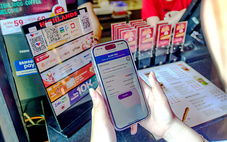
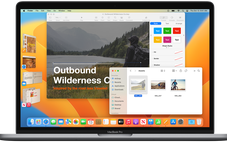




Tối đa: 1500 ký tự
Hiện chưa có bình luận nào, hãy là người đầu tiên bình luận