Ứng dụng hay cho iPad mớiỨng dụng tin tức miễn phí cho máy tính bảng
 Phóng to Phóng to |
| Những mẹo sử dụng sẽ giúp bạn làm chủ iPad dễ dàng hơn - Ảnh minh họa: Internet |
1. Tăng tính bảo mật - xóa hoàn toàn dữ liệu sau 10 lần nhập sai mật khẩu: giống như trên các thiết bị BlackBerry, dữ liệu cá nhân trên iPad mới sẽ được xóa sạch nếu kẻ gian nhập sai mật khẩu 10 lần.
Bạn chỉ cần vào Setting/General/Passcode Lock. Cần lưu ý thêm, chức năng này cũng cảnh báo người dùng cẩn thận khi nhập mật khẩu, nếu không muốn dữ liệu của mình “bay theo gió”.
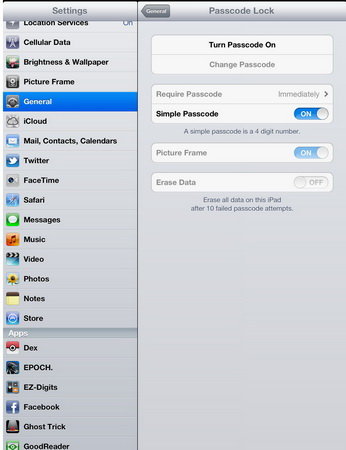 Phóng to Phóng to |
| Trong vòng 10 giây, dữ liệu của bạn sẽ bị xóa sạch nếu nhập sai mật khẩu 10 lần |
2. Các nhóm tính năng hỗ trợ người dùng khi gõ:
- Bỏ qua các từ mà iPad tự động gợi ý bằng cách gõ cho xong ký tự đó. Nếu muốn sử dụng các từ được iPad gợi ý, chỉ cần chạm và chọn từ hiển thị trên hình mà bạn mong muốn.
- Tạo các ký tự đơn giản, thay thế cho các cụm từ thường dùng như: (tks thanks, ko không, dg đường). Để dùng chức năng này, vào Settings/General/Keyboard và chọn Add New Shortcut. Như ví dụ trên, gõ tks vào Shortcut field và thanks vào Phrase field.
- Để sử dụng các nhóm từ viết tắt, chỉ cần gõ từ viết tắt, sau đó gõ dấu cách hoặc dấu chấm câu, cụm từ được thay thế sẽ xuất hiện.
3. Tải hướng dẫn sử dụng iPad: hẳn bạn sẽ rất ngạc nhiên khi mua iPad mà không có bản in của hướng dẫn sử dụng kèm theo. Đừng lo lắng, chỉ cần tải hướng dẫn sử dụng dạng PDF tại đây hoặc bạn cũng có thể tìm bản hướng dẫn sử dụng này trên phần mềm miễn phí iBooks (lưu ý: nhớ chọn bản hướng dẫn sử dụng phù hợp với phiên bản đang sử dụng).
4. Sử dụng Switch Side: với Switch Side, bạn có thể bật, tắt các âm thanh cảnh báo (không ảnh hưởng đến các video hoặc nhạc đang chơi); hoặc khóa màn hình ở chế độ chân dung (thẳng đứng), hay chế độ phong cảnh (nằm ngang). Bạn cũng có thể thêm các chức năng bật tắt khác (Wi-Fi, Bluetooth…) vào Switch Side bằng cách lựa chọn ứng dụng cần thiết trong Settings/General/Use Side Switch.
5. Thêm dấu chấm câu nhanh: chạm liên tiếp hai lần vào thanh Space lúc soạn mail hoặc gửi tin nhắn, dấu chấm câu (. ) và dấu cách sẽ hiện ra, giúp bạn thao tác nhanh hơn.
6. Chức năng đa nhiệm trên The new iPad:
- Nhấn liên tiếp hai lần vào nút Home để hiện ra danh sách các ứng dụng đang chạy hay đang bị treo.
- Lật nhanh thanh Multitasking từ trái sang phải để truy cập vào bảng điều khiển video/nhạc đang phát.
7. Bảo vệ bản dữ liệu được sao lưu: bạn có thể mã hóa dữ liệu đã được sao lưu trên iPad thông qua iTunes. Trong Options, chọn tab Summary, chọn Encrypt iPad backup.
8. Thay đổi công cụ tìm kiếm trên iPad: bạn sẽ chọn Google Search, Bing hay Yahoo? Đơn giản, chỉ cần chọn công cụ tìm kiếm ưa thích thay cho công cụ tìm kiếm mặc định của trình duyệt Safari trong Settings/Safari/Search Engine.
9. Chụp ảnh màn hình: nhấn tuần tự nút Home và nút Sleep/Wave. Hình ảnh sau khi được chụp sẽ được lưu trữ trong Photos.
10. Bạn thật sự khó chịu khi iPad tự động đồng bộ hóa mỗi lần kết nối vào máy tính? Chỉ cần nhấn tổ hợp phím Shift - Ctrl (hoặc Command - Options trên Mac) khi bật iTunes và kết nối iPad với máy tính, iTunes sẽ bỏ qua bước đồng bộ này.
Tuy nhiên, trong trường hợp iPad đang được đồng bộ với máy tính, nếu muốn dừng việc đồng bộ này lại chỉ cần kéo thanh trượt mở khóa trên iPad.
 Phóng to Phóng to |
| Ảnh minh họa: Internet |
11. Bật/tắt chế độ 3G - LTE roaming (dữ liệu chuyển vùng): để bật và tắt chế độ 3G hoặc LTE roaming, vào Settings/Cellular Data. Thêm nữa, nếu muốn biết dung lượng 3G đã sử dụng, tiếp tục vào Settings/General/Usage.
12. Thiết lập chế độ cấm những nội dung không lành mạnh trên iPad: vào Settings/General/Restrictions và chọn Enable Restrictions để bắt đầu lựa chọn loại ứng dụng, game… Chức năng này cho phép bạn giới hạn những nội dung không lành mạnh xuất hiện trên iPad.
13. Gia tăng mức độ bảo mật của mật khẩu: hệ điều hành iOS cho phép bạn thiết lập mật khẩu chỉ với bốn ký tự. Tuy nhiên, để tăng mức độ bảo mật của mật khẩu - hoặc đặt mật khẩu theo ý thích, chỉ cần tắt chức năng này trong Settings/General/Passcode Lock/Simple Passcode. Sau khi tắt, bạn đã có thể tạo bất cứ mật khẩu nào với độ dài trên bốn ký tự.
Lưu ý: mật khẩu này cũng được sử dụng trong việc mã hóa thư điện tử, các tập tin đính kèm trên iPad, vì vậy, mật khẩu càng khó, dữ liệu của bạn càng được an toàn.
14. Tùy biến AutoFill: bạn có thể cho phép trình duyệt Safari tự động điền các thông tin về tài khoản của bạn khi đăng nhập trên các trang web bằng cách kích hoạt chức năng này trong Settings/Safari/AutoFill.
15. Đồng bộ bookmark: sử dụng iTunes để đồng độ bookmark từ trình duyệt Safari trên iPad với một trình duyệt trên máy tính của bạn. Mở iPad tab trên iTunes, chọn Info Tab, kéo xuống thanh Other, chọn Sync bookmarks with và chọn trình duyệt yêu thích của bạn.
16. Gửi hình ảnh trên iPad: cách dễ dàng nhất để gửi một bức ảnh từ iPad đến một địa chỉ mail nào đó, chỉ cần mở ứng dụng Photos, chọn hình ảnh cần gửi, nhấn chọn nút ở góc trên, bên phải (hình chữ nhật), chọn Email photo…
(Xem tiếp trang 2)
17. Kiểm tra các đường dẫn trang web: chạm vào đường link và giữ trong chốc lát, bạn sẽ biết được đường link cần thiết.
18. Mở tập tin đính kèm trong mail: chạm và giữ tập tin đính kèm trong chốc lát, sau đó chọn ứng dụng phù hợp để mở tập tin đó (mặc định của iOS, bạn chỉ cần chạm vào tập tin và iPad sẽ mở với những ứng dụng đã được gán sẵn).
19. Ghi nhớ mạng Wi-Fi đã truy cập? Sẽ là một “tai nạn” nếu iPad tự động nhớ mạng Wi-Fi mà bạn đã truy cập (dù chỉ một lần). Để có thể xóa bỏ tên một mạng Wi-Fi nào đó, chỉ cần vào Settings/Wifi, chọn Choose a Network, chọn mũi tên màu xanh để di chuyển đến mạng Wi-Fi nào cần xóa, sau đó nhấn nút Forget this Network ở bên trên để hoàn thành việc xóa bỏ.
20. Tùy chỉnh chế độ tìm kiếm Spotlight: iPad sử dụng Spotlight cho chức năng tìm kiếm nội bộ trên iPad. Để sắp xếp, tùy chỉnh khả năng tìm kiếm này, chỉ cần vào Settings/General/Spotlight Search. Trong trường hợp bạn có rất nhiều dữ liệu trên iPad (danh bạ, ứng dụng, sách, ghi chú, các sự kiện, email…), bạn có thể tắt những loại dữ liệu không cần tìm kiếm, để iPad có thể cho ra kết quả tìm kiếm nhanh hơn. Tất nhiên, bạn cũng có thể lựa chọn thứ tự ưu tiên của từng loại dữ liệu để tìm kiếm.
21. Tắt các ứng dụng mua hàng trực tuyến: để làm việc này, bạn chỉ cần chọn Settings/General/Restrictions, chọn Enable Restrictions để lựa chọn các loại ứng dụng, trò chơi... Để tài khoản của bạn được đảm bảo và không bị “hack”, hãy vô hiệu hóa In-App Purchasement trong Allowed Content.
22. Tiết kiệm pin hơn với cách thiết lập tần suất lấy thông tin: tùy chỉnh tần suất lấy thông tin này (các email được đẩy về iPad, các thông báo -notifications- từ mạng xã hội Facebook…) này với thời gian hợp lý sẽ giúp iPad của bạn tiết kiệm được pin nhiều hơn. Bạn có thể tùy chỉnh trong Setting, chọn Mail, Contacts, Calendars, chọn tùy chọn Fetch New Data.
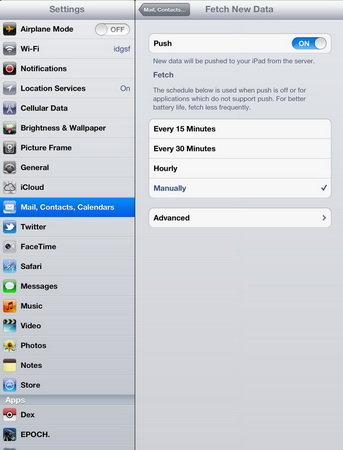 Phóng to Phóng to |
| Chọn thời gian lấy dữ liệu hợp lý, bạn sẽ bảo vệ được pin của iPad |
23. Thay đổi chữ ký trong email: để thay đổi, vào Settings/Mail/Contacts/Calendars/Signature. Bạn đã có thể thay đổi chữ ký của mình thật ấn tượng “Sent from my the new iPad”.
24. Điều khiển trình đa nhiệm bằng gesture: bạn có thể chỉnh tại General/Settings, bật Multitasking Gestures lên. Sau khi chỉnh, bạn đã có thể dùng bốn ngón tay đồng thời, lướt qua trái hoặc phải để chuyển đổi phần mềm, hoặc chỉ để hiện thanh đa nhiệm multitasking. Để trở về màn hình chính, chỉ cần nhúm hai đầu ngón tay. Mọi thứ thật dễ dàng.



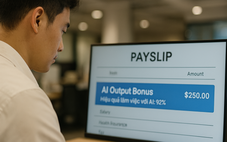

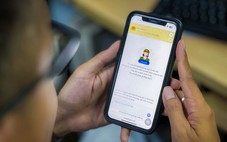
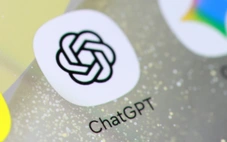




Tối đa: 1500 ký tự
Hiện chưa có bình luận nào, hãy là người đầu tiên bình luận