 Phóng to Phóng to |
| Ảnh màu gốc |
Đây là công cụ rất hữu ích và dễ thao tác khi muốn "hô biến" ảnh số của bạn thành những tác phẩm đen trắng nhuốm màu thời gian. Tuy nhiên để có thêm nhiều tùy chọn trong quá trình chỉnh sửa, nâng cao chất lượng ảnh trích xuất cuối cùng, bạn có thể kết hợp lệnh này với các thao tác chỉnh sửa ảnh theo kỹ thuật gán lớp (layer) ngay trong Photoshop.
Nhân đôi lớp ảnh
Đầu tiên, bạn tiến hành nhân lớp ảnh lên gấp đôi. Đây là một thao tác hết sức đơn giản trên Photoshop Elements cũng như tất cả các phần mềm xử lý ảnh hỗ trợ đa lớp. Chọn ảnh bạn muốn chuyển sang ảnh đen trắng. Tiếp đó, vào tùy chọn Layer, Duplicate và tiến hành nhân đôi lớp ảnh. Nhấn OK. Bạn sẽ thấy bức ảnh đã được nhân đôi ở trong bảng Layers Palette phía phải màn hình.
 Phóng to Phóng to |
| Chuyển ảnh sang trắng đen |
Chuyển sang màu đen trắng
Bước tiếp theo là chuyển ảnh sang đen trắng. Bạn chọn lớp ảnh nằm ở phía trên cùng trong bảng Layer Palette, sau đó vào tuỳ chọn Enhance, Adjust Color, Remove Color. Bức ảnh sẽ nhanh chóng khoác bộ cánh màu đen trắng. Tuy nhiên, lúc này lớp ảnh nằm ở phía dưới trong bảng Layer Palette vẫn có màu.
Tinh chỉnh
Để có được bức ảnh đen trắng bắt mắt hơn, bạn hãy chỉnh sửa bằng cách gán các lớp ảnh với nhau. Chọn Layer Palette và sử dụng tùy chọn hòa trộn màu sắc từ Normal sang Hue. Lập tức Photoshop sẽ cho phép bạn tùy chỉnh lớp ảnh đen trắng nằm ở phía trên, kết hợp với lớp ảnh màu phía dưới thông qua các thông số như Hue và Saturation.
Chọn lớp ảnh màu nằm phía dưới, sau đó vào Enhance, Adjust Color, Adjust Hue/Saturation. Tại đây, bạn có thể điều chỉnh cho đến khi có được bức ảnh đen trắng xuất cuối cùng. Có thể thấy chất lượng của ảnh đã được cải thiện đáng kể so với khi sử dụng lệnh chuyển đổi màu sắc thông thường. Tiếp đó, bạn tiếp tục chọn lớp ảnh màu ở dưới, vào Enhance, Adjust Lighting, Brightness/Contrast. Tùy chỉnh này sẽ hiển thị tương ứng trên ảnh đen trắng theo thời gian thực.
 Phóng to Phóng to |
| Hòa phối màu sắc các lớp ảnh để có được sản phẩm cuối cùng |
Khi bạn đã hài lòng với kết quả cuối cùng, hãy kết hợp hai lớp ảnh. Nhấn chuột phải vào một lớp ảnh trên bảng Layer Palette, sau đó chọn Flatten Layers và lưu ảnh với dạng nén JPEG.



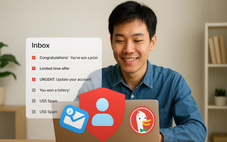

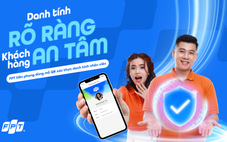

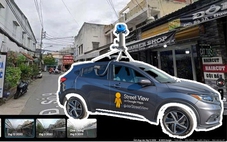



Tối đa: 1500 ký tự
Hiện chưa có bình luận nào, hãy là người đầu tiên bình luận