Trước hết để xuất hiện Field codes bạn phải ấn tổ hợp phím Ctrl + F9 để có { }, giữa hai dấu này chúng ta sẽ gõ vào các tham số. Và kết thúc để xuất hiện công thức toán như mong muốn, chúng ta ấn tổ hợp Shift+F9.
1. Trình bày mảng (Array) - Dùng khoá chuyển \a
Ngoài ra còn các tùy chọn khác để trình bày hàng và cột trong mảng:
\al : Canh trái (Hàng dưới so với hàng trên)\ar : Canh phải ( nt )\ac : Canh giữa ( nt )\co : Số cột\vs : Khoảng cách không gian giữa các dòng \hs : Khoảng cách không gian giữa các cột
Ví dụ: Ấn Ctrl+F9 để có { } ghi các tham số như dưới đây{eq \a\ac\co4\vs5\hs3(Axy,Bxy,Cxy,Dxy,A,B,C,D,1,2,3,4)}
Ấn Shift+F9 Sẽ cho kết quả 
2. Trình bày 1 công thức toán trong dấu ngoặc {, [,(,< - Dùng khoá chuyển \b
Các tùy chọn khác:\lc : chỉ thêm ký tự dấu ngoặc bên trái công thức toán\rc : Chỉ thêm ký tự dấu ngoặc bên phải\bc : Thêm dấu ngoặc cả hai bên
Ví dụ: {eq \b\bc\{(\r(5,ax+b))}
Kết quả: 
3. Trình bày phân số - Dùng khoá chuyển \f
Ví dụ : {eq \f(ax2,bc+de)}
Kết quả: 
4. Trình bày biểu thức tính tổng có dấu Sigma - Dùng khoá chuyển \i\su
Ví dụ : {eq \i\su(i=1,15,2i)}
Kết quả: 
5. Dấu tích phân - Khóa chuyển \i\fc
Ví dụ: {eq \i\fc(3,5,sinxdx)}
Kết quả: 
6. Dấu Pi - Khóa chuyển \i\pr
Ví dụ: {eq \i\pr(i=2,10,Yi)}
Kết quả: 
7. Dấu căn - Khóa chuyển \r
Ví dụ: {eq \r(5,ax2+bx+12)}
Kết quả: 
*** Với Ctrl+F9 khi xuất hiện { } bạn cũng có thể làm các phép tính đơn giản, bằng cách thêm dấu = rồi tính toán như Excel
Ví dụ: 1256 x 23 .
Ấn Ctrl+F9 để có { } Trong dấu { } ghi vào {=1256*23} sau đó ấn phím F9
Kết quả là: 28888
Hy vọng các bạn sẽ bớt khó khăn khi trình bày các công thức toán và tính toán với Microsoft Word





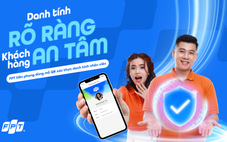

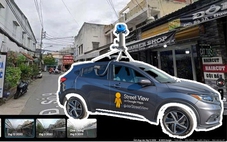




Tối đa: 1500 ký tự
Hiện chưa có bình luận nào, hãy là người đầu tiên bình luận