 Phóng to Phóng to |
| Gia tăng độ bảo mật cho tập tin PDF trong Primo PDF. |
Đây là một ứng dụng đặc sắc, cho phép xuất bản PDF chất lượng cao và hỗ trợ mọi chương trình có sử dụng lệnh in, từ bộ phần mềm điện toán văn phòng của Microsoft cho đến các trình biên tập ảnh số…
Không chỉ dừng lại ở đấy, Primo PDF còn giúp bạn dễ dàng tối ưu hóa chất lượng xuất bản PDF theo hướng sát với mục đích sử dụng (để xem, in ra giấy, làm sách điện tử, chế bản, v.v…), gia tăng độ bảo mật dữ liệu (phải mở tập tin bằng mật khẩu, mã hóa dữ liệu, cấm in ra giấy, chống sao chép nội dung vào Clipboard, v.v…), không đóng dấu nước lên tập tin xuất, đặc biệt còn cho phép ghép nhiều tập tin PDF rời rạc thành một tập tin duy nhất. Nếu đã trải nghiệm mọi hấp lực của Primo PDF, thì rất có thể bạn sẽ không giờ muốn quay về với những chương trình mà trước đây bạn đã từng sử dụng để xuất bản PDF.
1. Kích hoạt tính năng xuất bản PDFvà xác lập phạm vi xử lý nội dung: Cài đặt Primo PDF, chạy một ứng dụng bất kỳ thuộc họ xử lý văn bản hoặc có hỗ trợ tính năng in ấn thông qua lệnh Print (chẳng hạn như Microsoft Word), dùng lệnh Open trong menu File để mở tập tin văn bản mà bạn muốn chuyển sang định dạng PDF, trở lại menu File, chọn mục Print…, chọn mục PrimoPDF trong ô Name nằm ngay bên dưới vùng Printer của hộp thoại Print để kích hoạt tính năng xuất bản PDF của Primo PDF, xác định phạm vi nội dung cần được chuyển đổi định dạng trong vùng Page range bao gồm: tất cả các trang của tập tin văn bản đang mở (All), chỉ duy nhất trang hiện hành (Current page) hoặc một vài trang cụ thể trong tập tin (Pages), nhắp chuột lên nút OK rồi chọn Stay Offline trong hộp thoại Web page unavailable while offline (nếu như bạn không muốn kết nối máy tính với Internet mà vẫn sử dụng được chương trình xuất bản PDF).
2. Thiết lập các thông số xử lý trọng yếu: Hộp thoại PrimoPDF sẽ xuất hiện. Từ vùng PDF Settings, bạn hãy thiết lập một chất lượng xuất bản PDF theo đúng sở thích cá nhân bao gồm: chỉ để xem trên màn hình máy tính (dung lượng tập tin xuất sẽ nhỏ hơn nhưng chất lượng in ấn cũng sẽ kém hơn) (Screen), để in ra giấy (dung lượng tập tin xuất sẽ lớn hơn nhưng chất lượng in ấn cũng sẽ cao hơn) (Print) hoặc theo mẫu chất lượng do chính bạn quy định (Custom), nhắp chuột lên nút Document Properties nếu muốn mô tả thuộc tính cho tập tin PDF sắp được kết xuất với những thông tin trọng yếu bao gồm: tiêu đề (Title), tác giả (Author), chủ điểm (Subject) và từ khóa (Keywords) rồi chọn OK để cập nhật nội dung. Nếu muốn gia tăng độ bảo mật cho tập tin PDF, bạn hãy nhắp chuột lên nút Security, thiết lập mật khẩu dùng để mở tập tin trong ô Password to Open, đặt thêm mật khẩu dùng để thay đổi mức độ bảo mật nội dung trong ô Password to Change Security, lựa chọn một giải thuật mã hóa dữ liệu mong muốn từ danh sách liệt kê trong ô Select Encryption Length (nên chọn mục 40 Bit Encryption), thiết lập mức độ bảo mật cho tập tin PDF sắp được xuất bản bằng cách đánh dấu kiểm trước các tùy chọn bao gồm: cho phép người khác in tập tin PDF của bạn (Allow users to print my PDF), cho phép sao chép văn bản và hình ảnh của tập tin này (Allow users to copy text and graphics from my PDF), cho phép chèn chú thích (Allow users to add comments) và/hoặc cho phép người dùng thay đổi nội dung tập tin, kể cả việc hiệu chỉnh văn bản và thêm hoặc xóa trang (Allow users to change my PDF, including editing text and adding or removing pages) rồi nhắp chuột lên nút OK để lưu lại cấu hình vừa được thiết lập.
 Phóng to Phóng to |
 |
3. Xuất bản PDF: Hãy nhắp chuột lên nút có biểu tượng là dấu 3 chấm nằm ngang mục Save As trong hộp thoại PrimoPDF, đặt tên và xác lập địa điểm lưu trữ cho tập tin PDF sắp được xuất bản, nhắp chuột lên nút Save rồi chọn OK để tiến hành công việc chuyển đổi định dạng.
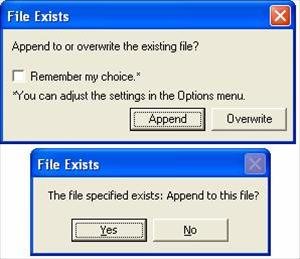 Phóng to4. Ghép nhiều tập tin PDF thành một tập tin duy nhất: Giả sử bạn đang có 2 tập tin PDF được đặt tên là Congvan 1.PDF và Congvan 2.PDF. Bạn muốn ghép chúng lại với nhau thành một tập tin PDF duy nhất. Quy trình sau đây sẽ giúp bạn. Trước tiên, bạn hãy sao lưu dự phòng 2 tập tin này vào một thư mục mới bằng lệnh Copy thông thường. Kế tiếp, bạn hãy mở tập tin Congvan 2.PDF bằng trình duyệt PDF cá nhân, chẳng hạn như Acrobat Reader, truy xuất đến menu File, chọn mục Print…, thực hiện các thao tác còn lại tương tự như cách đã được trình bày trong mục 1 và 2, đến giai đoạn xuất bản, bạn hãy nhắp chuột lên nút … nằm ngang mục Save As trong hộp thoại PrimoPDF, tìm đến địa điểm lưu trữ của tập tin Congvan 1.PDF, nhắp chuột lên biểu tượng của tập tin này, nhắp chuột lên nút Append khi bắt gặp hộp thoại File Exists, chọn OK rồi nhắp chuột lên nút Yes. Bây giờ, nội dung của tập tin Congvan 1.PDF sẽ được ghép thêm nội dung của tập tin Congvan 1.PDF. Bạn chỉ cần đổi tên Congvan 1.PDF thành Congvan 1 va 2.PDF là xong!
Phóng to4. Ghép nhiều tập tin PDF thành một tập tin duy nhất: Giả sử bạn đang có 2 tập tin PDF được đặt tên là Congvan 1.PDF và Congvan 2.PDF. Bạn muốn ghép chúng lại với nhau thành một tập tin PDF duy nhất. Quy trình sau đây sẽ giúp bạn. Trước tiên, bạn hãy sao lưu dự phòng 2 tập tin này vào một thư mục mới bằng lệnh Copy thông thường. Kế tiếp, bạn hãy mở tập tin Congvan 2.PDF bằng trình duyệt PDF cá nhân, chẳng hạn như Acrobat Reader, truy xuất đến menu File, chọn mục Print…, thực hiện các thao tác còn lại tương tự như cách đã được trình bày trong mục 1 và 2, đến giai đoạn xuất bản, bạn hãy nhắp chuột lên nút … nằm ngang mục Save As trong hộp thoại PrimoPDF, tìm đến địa điểm lưu trữ của tập tin Congvan 1.PDF, nhắp chuột lên biểu tượng của tập tin này, nhắp chuột lên nút Append khi bắt gặp hộp thoại File Exists, chọn OK rồi nhắp chuột lên nút Yes. Bây giờ, nội dung của tập tin Congvan 1.PDF sẽ được ghép thêm nội dung của tập tin Congvan 1.PDF. Bạn chỉ cần đổi tên Congvan 1.PDF thành Congvan 1 va 2.PDF là xong!
Với dung lượng 13,1 MB, tương thích trên hầu hết các phiên bản của hệ điều hành Microsoft Windows, phiên bản miễn phí (freeware) của Primo PDF đang được Tập đoàn activePDF cung cấp tại địa chỉ http://www.primopdf.com.



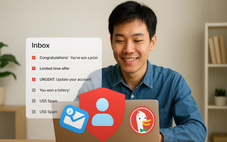

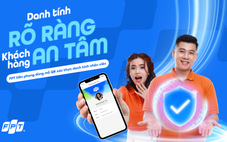

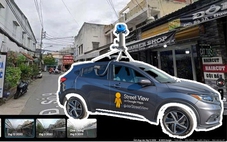



Tối đa: 1500 ký tự
Hiện chưa có bình luận nào, hãy là người đầu tiên bình luận