Ngoài VMLite Workstation, từ nay bạn sẽ có thêm một giải pháp tạo môi trường Windows XP trong Windows 7 để chạy các phần mềm cũ, chưa tương thích với Windows 7, mà không cần bận tâm hệ thống của mình có hỗ trợ ảo hóa hay không.
"Đồ nghề" cần có
|
Lưu ý: Windows 7 Home Basic và Starter không chạy được XP Mode. |
- Tiện ích Windows XP Mode: chọn đúng phiên bản ứng với Windows 7 đang dùng và tải miễn phí tại đây (dung lượng khoảng 469MB).
Thực hiện
Tải xong Windows XP Mode, bạn chạy file WindowsXPMode_en-us.exe rồi cài đặt bình thường. Thư mục lưu dữ liệu cài đặt mặc định là C:\Program Files\Windows XP Mode (với C: là ổ cài Windows 7), trong đó có file quan trọng nhất là Windows XP Mode base.vhd (dung lượng khoảng 1,12GB).
Tiếp đó, bạn chạy file cài đặt VMware Player 3.01. Cài xong, bạn bấm nút Restart Now cho máy tính khởi động lại.
Vào lại Windows 7, bạn khởi động VMware Player 3.01 thông qua shortcut trên desktop. Trong hộp thoại License Agreement hiện ra, bạn đánh dấu tùy chọn Yes, I accept the terms in the license agreement, rồi bấm OK để đến với giao diện chính của VMware Player.
 Phóng to Phóng to |
Tại đây, bạn vào menu File Import Windows XP Mode VM và chờ đợi trong khi chương trình tự động nhận dạng và nạp Windows XP Mode dưới dạng máy ảo.
 Phóng to Phóng to |
Khi thấy Windows XP Mode xuất hiện trong giao diện VMware Player, trước khi kích hoạt máy ảo chạy Windows XP Professional bằng nút Play virtual machine, bạn nên bấm nút Edit virtual machine settings để cấu hình máy ảo.
 Phóng to Phóng to |
Trong hộp thoại mở ra, tại thẻ Hardware nhánh Memory, tùy thuộc vào cấu hình máy chủ (máy thật), bạn có thể tăng dung lượng bộ nhớ RAM cấp cho máy ảo (mặc định là 256MB) để máy ảo chạy mượt mà hơn.
Tại nhánh Processors, nếu máy chủ dùng CPU đa nhân, bạn lựa chọn số nhân cần dùng để xử lý máy ảo tại hộp Number of processors cores (mặc định là 1).
Nếu máy chủ cài đặt phần mềm tạo ổ CD/DVD ảo, bạn chuyển tiếp sang nhánh CD/DVD (IDE), bấm vào hộp dưới trường Use physical drive và chọn lại ổ quang thay cho ổ CD/DVD ảo. Mục đích là để máy ảo tự động nhận dạng đĩa CD/DVD khi bạn bỏ vào ổ quang của máy chủ.
|
Lưu ý: Về sau bạn có thể mở lại hộp thoại cấu hình máy ảo thông qua menu VM Settings. |
Quay lại giao diện VMware Player, bạn bấm nút Play virtual machine để khởi động máy ảo chạy Windows XP Professional.
Hộp thoại Removable Devices hiện ra sau đó thông báo cho bạn biết có thể kết nối ổ USB với máy ảo thông qua menu VM Removable Devices. Bạn đánh dấu ô Do not show this again nếu muốn tắt hộp thoại này vĩnh viễn.
Trong hộp thoại Software Updates kế tiếp, bạn bấm nút Download để tải về VMware Tools (bộ công cụ dùng để kích hoạt những tính năng nâng cao của máy ảo).
 Phóng to Phóng to |
 Phóng to Phóng to |
Đến với cửa sổ Windows XP Professional Setup, bạn đánh dấu ô I accept this agreement, rồi bấm Next và trải qua vài bước cấu hình tương tự như lúc cài đặt Windows XP Professional. Sau đó máy ảo sẽ tự khởi động lại vào Windows XP. Lúc thấy hộp thoại Automatic Updates, bạn lựa chọn phương thức cập nhật bản vá cho Windows XP trên máy ảo, rồi bấm OK.
 Phóng to Phóng to |
Chuyển sang hộp thoại Found New Hardware Wizard, bạn bấm nhanh nút Cancel vì máy ảo của VMware Player đã tự động nhận dạng những thiết bị trên máy chủ.
Lúc này, bạn đã thấy màn hình desktop quen thuộc của Windows XP. Mọi thao tác với Windows XP trên máy ảo tương tự như trên máy chủ. Mở My Computer, bạn sẽ thấy đĩa CD có nhãn VMware Tools chứa bộ công cụ đã tải về ở trên.
 Phóng to Phóng to |
Bạn truy cập đĩa CD này, chạy file setup.exe và cài đặt VMware Tools với chế độ Typical. Cài xong, bạn bấm Yes để khởi động lại máy ảo.
Khi vào lại Windows, bạn có thể tích hợp Windows XP trên máy ảo vào Windows 7 trên máy chủ bằng cách vào menu VM và chọn Enter Unity, sau đó khai thác Windows XP ngay trên màn hình của máy chủ cài Windows 7.
 Phóng to Phóng to |
Khi rê chuột vào phía trên Start menu của Windows 7, biểu tượng Windows XP Mode sẽ hiện ra. Nhấp vào biểu tượng này, Start menu của Windows XP sẽ xuất hiện để bạn vào My Computer hay chạy các chương trình. Giao diện các chương trình của Windows XP trên máy ảo sẽ có viền màu cam bao quanh, để bạn phân biệt với chương trình mở từ Windows 7 trên máy chủ.
Muốn cài đặt thêm phần mềm cho Windows XP trên máy ảo, bạn thực hiện theo một trong ba cách sau:
- Dùng trình duyệt Internet Explorer 6 có sẵn trong Windows XP để tải phần mềm tương ứng về ổ C: trên máy ảo, rồi cài đặt như bình thường.
- Gắn ổ USB chứa phần mềm vào máy chủ, sau đó vào menu VM Removable Devices nhãn hiệu của ổ USB Connect để kết nối ổ USB với máy ảo, sau đó mở My Computer của Windows XP, truy cập ổ USB, rồi chạy file cài đặt phần mềm.
- Bỏ đĩa CD/DVD chứa phần mềm muốn cài vào ổ quang của máy chủ, ngay lập tức Windows XP trên máy ảo sẽ tự động nhận dạng đĩa CD/DVD này. Tiếp theo, bạn vào My Computer, mở đĩa CD/DVD, rồi chạy file cài đặt phần mềm.
 Phóng to Phóng to |
|
Lưu ý: Khi muốn thu giao diện Windows XP về cửa sổ máy ảo như lúc đầu, bạn bấm nút Exit Unity trong cửa sổ máy ảo, hoặc vào menu VM Exit Unity. |
 Phóng to Phóng to |
Lúc này, ổ đĩa chia sẻ vừa chọn trên máy chủ đã xuất hiện trong My Computer của Windows XP trên máy ảo để bạn chọn lưu dữ liệu khi cần.
 Phóng to Phóng to |
Bạn lặp lại thao tác tương tự trên để chọn thêm ổ đĩa hoặc thư mục trên máy chủ khác.



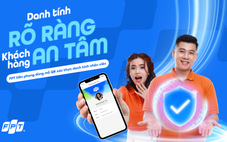

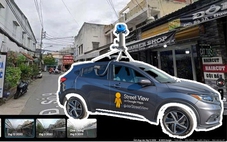





Tối đa: 1500 ký tự
Hiện chưa có bình luận nào, hãy là người đầu tiên bình luận