Trong khi DVD Cutter hỗ trợ trích đoạn ưa thích trên đĩa phim DVD dưới dạng file VOB với tốc độ khá nhanh thì XMedia Recode cho phép chuyển đổi file VOB thành nhiều định dạng video thông dụng như FLV, AVI, ASF, MKV, MP4, WMV… để bạn dễ dàng thưởng thức hoặc chia sẻ.
tại đây (dung lượng khoảng 2,5MB, tương thích với mọi Windows, yêu cầu máy cài sẵn DVD codec để phát phim trên đĩa DVD) và phiên bản mới nhất của XMedia Recode tại đây (dung lượng khoảng 4,47MB, tương thích mọi phiên bản Windows từ 2000 trở lên).Trích đoạn phim DVD với DVD Cutter
Bạn bỏ đĩa phim DVD vào ổ quang rồi khởi động DVD Cutter. Trong hộp thoại xuất hiện, bạn bấm nút DONATE để mở giao diện chính. Tại đây, trước tiên bạn bấm nút Open và tìm chọn file phim định dạng VOB trong thư mục VIDEO_TS trên đĩa DVD. Ở hộp thoại hiện ra, bạn bấm OK và bắt đầu xem phim thông qua màn hình nhỏ phía trên để xác định thời điểm bắt đầu và kết thúc của đoạn muốn trích xuất, hoặc kéo con chạy đến nhanh đoạn đó.
Xác định được thời điểm bắt đầu, bạn bấm nút Set start để đánh dấu. Tương tự, bạn bấm nút Set end khi xem đến điểm kết thúc của đoạn muốn trích xuất. Đoạn vừa chọn sẽ được tô nâu.
 Phóng to Phóng to |
| Chọn đoạn muốn trích xuất từ đĩa phim DVD |
Bạn bấm nút Play Selection để xem lại đoạn vừa đánh dấu. Nếu đã ưng ý với đoạn vừa chọn (không thừa, không thiếu nội dung muốn chọn), bạn bấm nút Save Selection và chọn thư mục lưu đoạn này dưới dạng file VOB. Tốc độ trích xuất phim tương đối nhanh.
Nếu thấy hộp thoại với thông điệp DVD clip saved, bạn bấm OK là hoàn tất.
 Phóng to Phóng to |
| Tiến trình trích xuất |
|
Lưu ý: Theo thử nghiệm, nút dừng phát/phát tiếp (Play/Pause) chỉ có hiệu lực lúc bạn xem phim với chế độ toàn màn hình (bấm nút Fullscreen). Sau khi trích xong đoạn đầu tiên, bạn bấm nút New Selection để bỏ đoạn đã chọn khỏi thanh chạy, rồi thực hiện tương tự trên để đánh dấu và lưu lại đoạn muốn trích khác. |
Chuyển file VOB thành định dạng thông dụng
Mặc dù hầu hết trình đa phương tiện đều phát được file VOB, song bạn nên chuyển định dạng này thành dạng file thông dụng hơn cũng như có dung lượng nhỏ hơn, chẳng hạn FLV, AVI, MKV, WMV.
Trong giao diện chính của XMedia Recode, bạn bấm nút Open File trên thanh công cụ (hoặc vào menu File Open File) và tìm chọn những file VOB muốn chuyển đổi định dạng.
 Phóng to Phóng to |
| Chọn định dạng video cho file xuất ra |
Nếu muốn chọn cùng định dạng đích cho các file VOB vừa nạp cũng như chuyển đổi liên tiếp nhiều file, bạn đánh dấu tất cả chúng trong khung phía dưới, hoặc lần lượt rê chuột vào từng file VOB và chọn định dạng riêng cho từng file.
Tại thẻ Format, dưới trường Ouput Format, bạn nhấp vào hộp Format và chọn định dạng video xuất ra là FLV, AVI, ASF, Matroska Video (MKV), MP4, MPEG 1, MPEG 2, MOV hoặc WMV. Ở đây, tôi chọn MKV.
Kế tiếp, bạn nhấp vào hộp Codec dưới trường Video Codec và chọn codec khác cho video (hoặc giữ nguyên codec như mặc định).
|
Lưu ý: Với các thông số cụ thể cho codec của video và hai kênh âm thanh, bạn lần lượt chuyển sang thẻ Video, Audio Track 1, Audio Track 2 nằm bên phải thẻ Format để thiết lập lại. Thẻ Filters/Preview còn cung cấp một số tùy chọn giúp bạn xác lập lại kích thước cho khung hình (Resolution), xén bớt khung hình (Crop), hiệu chỉnh màu sắc (Color Correction), giảm nhiễu hình ảnh (Denoise), chuyển hình màu thành trắng đen (Invert)… |
Dưới trường Output stream type, bạn giữ nguyên tùy chọn Video and Audio để giữ lại cả phần hình và phần tiếng trong file video xuất ra.
Sau đó, bạn bấm nút Browse bên phải trường Destination phía dưới và chọn thư mục lưu file video xuất ra (mặc định là My Documents\My Videos).
Sau cùng, bạn bấm nút Add Job phía trên thanh công cụ, rồi bấm tiếp nút Encode để chương trình bắt đầu chuyển định dạng.
Thời gian diễn ra nhanh hay chậm phụ thuộc thời lượng của file VOB gốc và cấu hình máy tính, song nhìn chung là khá nhanh. Nếu không sử dụng thêm chương trình nào khác, bạn nên bấm vào hộp bên phải mục CPU Priority để thay đổi mức ưu tiên của CPU dành cho quá trình chuyển đổi video từ Normal (bình thường) lên High (cao).
 Phóng to Phóng to |
| Tiến trình chuyển đổi video |
Khi hộp thoại với thông điệp Creation of media file was successful xuất hiện là hoàn tất. Bạn bấm OK để trở lại giao diện chính của chương trình.
Người viết thử chuyển file VOB có dung lượng 372MB sang định dạng MKV mà giữ nguyên thông số về codec video và hai kênh âm thanh, file xuất ra có dung lượng chỉ 111MB (tức giảm xuống hơn ba lần), trong khi chất lượng hình ảnh và âm thanh thì gần như tương đương.



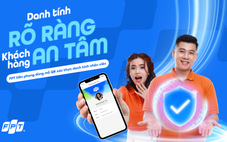

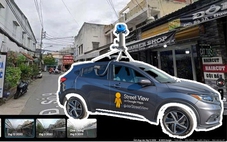





Tối đa: 1500 ký tự
Hiện chưa có bình luận nào, hãy là người đầu tiên bình luận